2018年12月追記
この記事は2017年8月に書いたもので
当時はGoogle reCAPTCHAのv2というバージョンでの導入でしたが
今現在は私のサイトではv3というバージョンで導入しており、
コメント欄やお問い合わせ欄のチェック式の認証ボタンはなくなり、
右サイドにreCAPTCHAのボタンが出ている形となりました。
(閲覧者様がチェックを入れる等の操作はなくなり、動作によって判定するようです。)
この記事はこのまま残し、v3での導入は新しくこちらの記事に書きました。
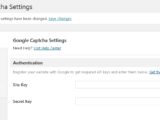
前の記事と、前の前の記事からの続きです。
私は特に問題なく設定出来たのですが、
この記事の方法で閲覧者様に何か不利益が生じても
当方は一切の責任を負わないものとします。ご了承ください。
又、万一に備えてバックアップをとってから実行してください。
私は、Google Captcha (reCAPTCHA) by BestWebSoftという
プラグインを使っています。
WordPressダッシュボードの左メニューの、プラグイン→新規追加と
進んで、プラグイン名で検索すると見つかります。
コメント欄に導入するプラグインは他にも色々あって
どれを使ったらいいか迷ったのですが
reCAPTCHAという言葉でプラグインを検索して
インストールした人の人数を見て
Google Captcha (reCAPTCHA) by BestWebSoftを
インストールした人の数が多かったので、無難かなあ?と思って
こちらにしました。
インターネットで、皆さんは何を使っているのか検索しても
本当に人それぞれで、特にパソコンやネットに詳しいわけでもない
私の知識ではどれがいいのかわからないので
利用者が多いこちらにしました。
有料バージョンにアップグレードすると機能が増えるようですが
無料で使えますし、無料で使える機能で充分です。
有料バージョンにアップグレードするボタンは明確なので
知らないうちに間違って有料ボタンを押してしまった!
というような心配もないと思います。
プラグインをインストール、有効化すると
そのページからセッティングページに行けるようになっています。
ワードプレスのダッシュボードの左メニューに、
Google captchaという項目が出来ているので
そちらからsettingsを開くことも出来ます。
開きましたら、Google Captchaの
サイトキーとシークレットキーを入力します。
General
Enable ReCaptcha for WordPress default という部分は
私は一番下のComments formにだけチェックを入れて
他は全部オフにしました。
私はパソコンやネットに詳しくないので
何かあったら怖いので^^;
欲しい機能だけ、Comments formにだけチェックしました。
Hide ReCaptcha in Comments Form forという部分は
認証しなくても良いユーザーの設定、という意味だと思います。
例えば自分や自分のブログ運営者がコメント欄に入力するなら
Google Captchaは不要にする、みたいな意味だと思う。
私は自分のサイトに表示されているのか自分で見たかったので
この項目はチェックを入れず全てオフに。
ReCaptcha VersionはVersion 2を選択。
最初からそこにチェックが入っているのでそのままで。
Themeは私はlightにしています、
表示されるGoogle Captchaのデザインの話だと思う。
Whitelist Notificationについては、私はまだ未確認だから
間違っているかもしれないけど
ワードプレスダッシュボード左メニューの
Google captchaにカーソルを合わせると
Whitelistという項目があって、それを開くと
IPアドレスを設定するようになっているので
多分だけど、ホワイトリストのIPを設定すると
そのIPの人はコメントを入力した時に
Google captchaの認証不要になって
その時にコメント投稿者に表示されるメッセージが
You are in the whitelist だよ、という意味で
この文章は自由に変えられるっていうことだと思う。
必要事項を入力したら、Save Changesをクリックしたら
次の記事では、テーマにsimplicityさんを使用しているという環境で
コメント欄のメールアドレス記入欄とウェブサイト記入欄の非表示
にする方法について書きます。
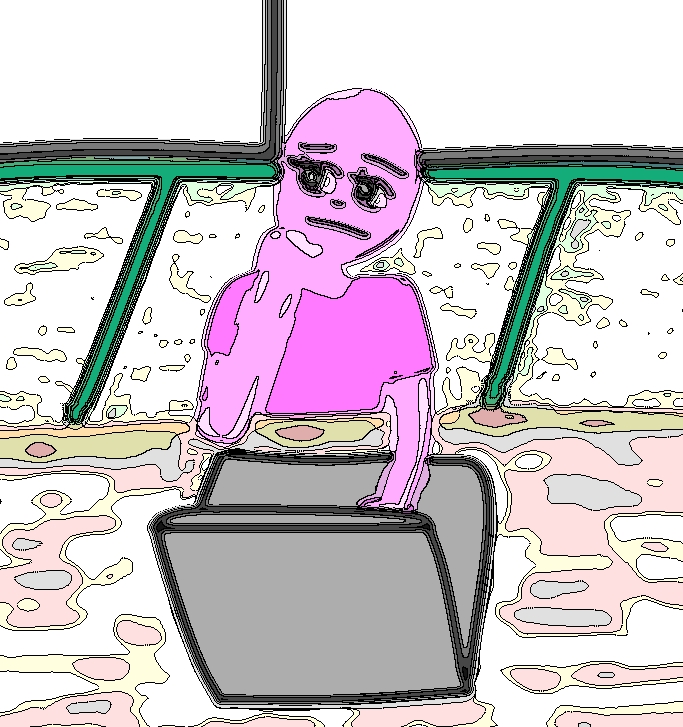
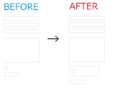

コメント