パソコンとフリーソフト(無料アプリ)を使用した方法です。
私はWindows10を使用している環境です。
かなり昔からある有名なソフトなので
公式HPや大手ダウンロードサイトからインストールすれば安全に使えると思います。
圧縮だけに着目すると、より適したアプリやソフトがあるかもしれないけど
私は今から新しく何かをインストールするのではなく
既にパソコンにインストール済みのソフトで圧縮したかったので
今回紹介する方法で行っています。
画像圧縮もできるけど画像編集メインのソフトなので
使わなくなるようなことがなくて使用する機会が多く、日々活用しています。
JPEG画像とPNG画像の圧縮方法です。
画像ファイルをJPEGからPNGへ、PNGからJPEGへ変換する方法も紹介しています。
難しい手順などなく簡単です。
圧縮してファイルサイズを小さくするということは使用する色の数を減らすなどして、元の画像が最も画質が良いことに違いはないのですが、見た目にはほとんど変わらず画質そのまま画質キレイに、目で見た時の画質は落とさずに画像圧縮することができます。
それではJPEG画像の圧縮方法から紹介しますね。
JPEG画像を簡単に圧縮する方法
GIMPというフリーソフト(無料アプリ)を使用します。私はGIMP公式サイトのダウンロードページで「directly」と書いてあるボタンからダウンロードして、その後は更新が来る都度アップデートして最新版を使用しています。「GIMP ダウンロード」でインターネット検索すればすぐに見つかります。公式HPは英語ですがソフトは日本語で使えます。
GIMPを起動してJPEG画像、「.jpg」画像ファイルをインポートします。
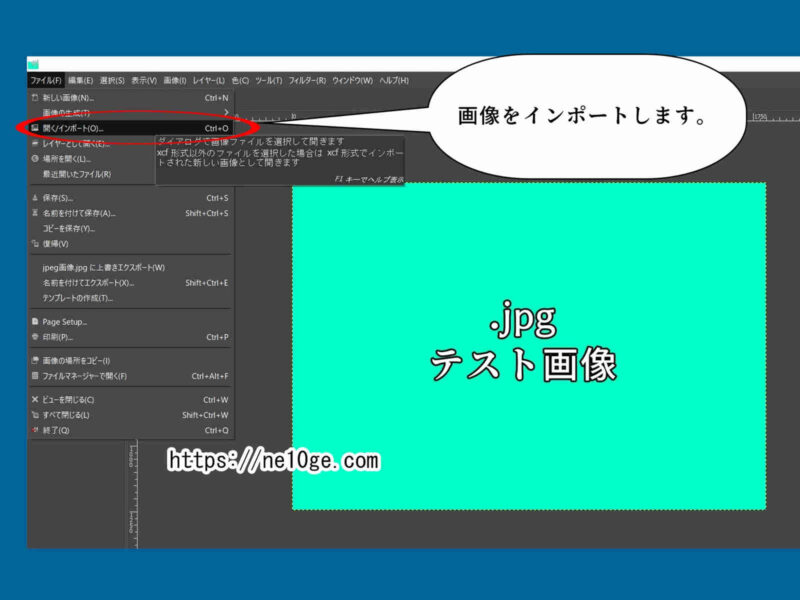
JPEGファイルをパソコン内からGIMPにマウスドラックしてもインポートできます。
「名前を付けてエクスポート」を選択します。
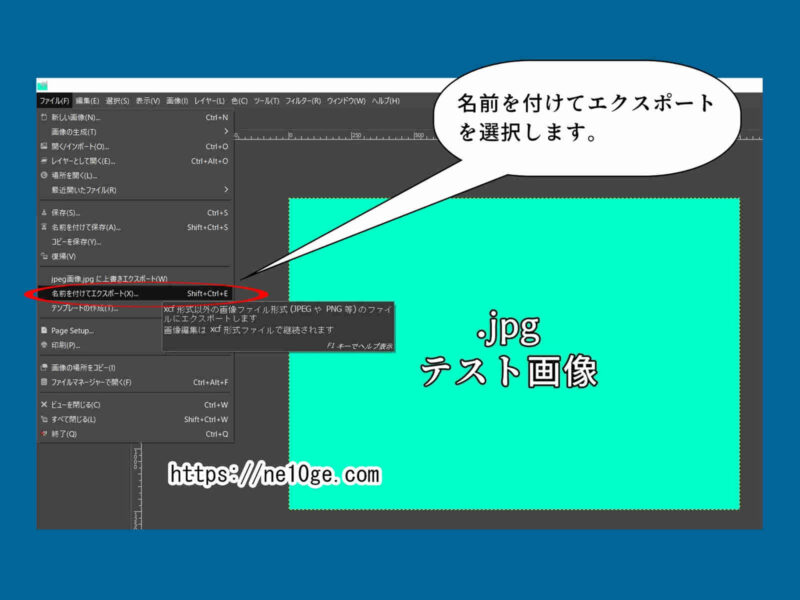
同じ名前のままだと上書きされて元のファイルがなくなってしまうので
元の画像が「JPEG画像.jpg」だった場合は「JPEG画像2.jpeg」にするなど
少しファイル名を変えてエクスポートします。
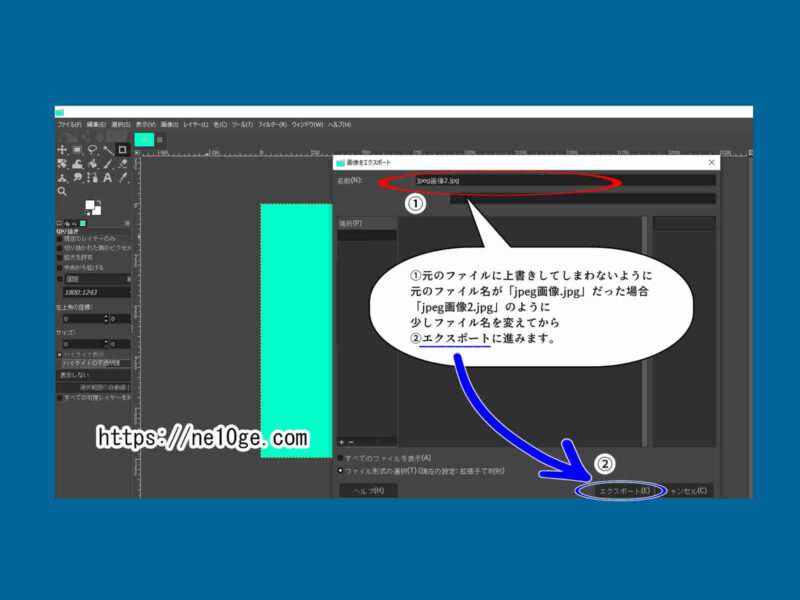
品質を50に下げてエクスポートします。下げれば下げるほど
画質は粗く、ファイルのサイズは小さくなります。
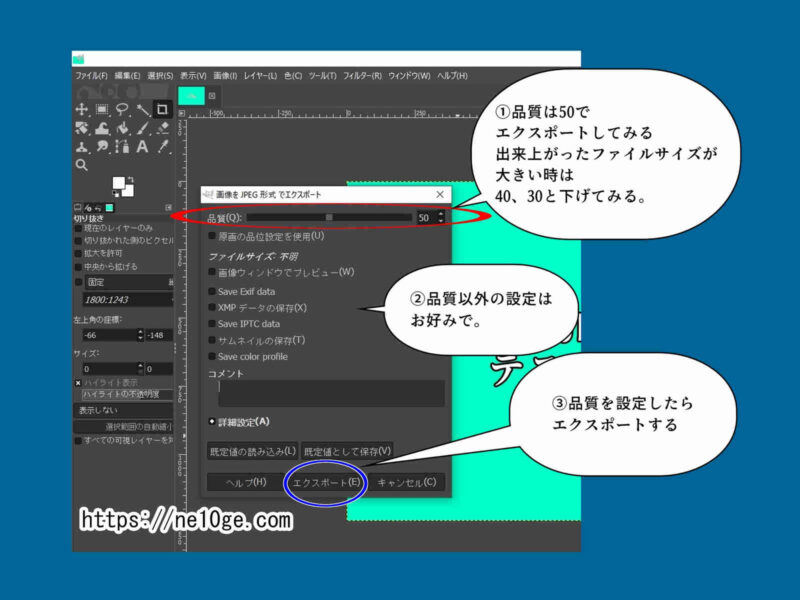
品質が50あれば見た目には元のファイルとほとんど変わらず綺麗です。
品質以外の設定は特にこだわりがなければ全部チェックを外して空欄で問題ありません。必要に応じてお好みで設定します。
品質50でエクスポートして、それでもサイズが大きければ
40に下げる、30に下げる、というように品質の数値を下げていきます。
品質40までは元の画像とあまり変わらずキレイに見えるのですが
30あたりから画質が粗く感じるようになっていきます。
私の環境では、品質50や40に下げれば1MB、2メガバイトあるようなサイズが大きめの画像が
100~200KB程度に容量を抑えられることが大半でした。
GIMPでJPEG画像圧縮後もファイルサイズが大きいと感じる時の対策
画像に使用されている色の数が多いなどの理由で時々、圧縮後も300kbなど、元の画像よりは小さいけど、やや大きめの容量になってしまう時があります。一つの記事に写真を2~3枚のせる程度でしたら1枚につき300KBや500KBあっても問題ありませんが、
圧縮後もファイルサイズが大きいと感じる時の対策としては品質を30以下に下げてみたり、品質を下げることだけでは希望する容量にセーブできない場合は2000pxの画像サイズなら1200pxにしてみるように画像サイズを小さくします。
ファイルサイズ削減にこだわる場合、色を多く使うほど容量は大きくなる傾向にあるので、写真を撮る時に背景を単色のシンプルなものにすることも容量削減につながります。
PNG画像を簡単に圧縮する方法
PNGファイルの圧縮にはJTrimというフリーソフトを使っています。
「JTrim ダウンロード」でインターネット検索をして、
窓の杜さんやベクターさんなどのダウンロードサイトや、ダウンロードサイトからリンクされているJTrim作者様の公式HPからダウンロードできます。
最近のソフトではないように感じますが私の環境ではWindows10でも問題なく動いていて、操作がとても簡単なので今も利用しています。
JTrimで圧縮したいPNG画像、「.png」画像ファイルを開きます。
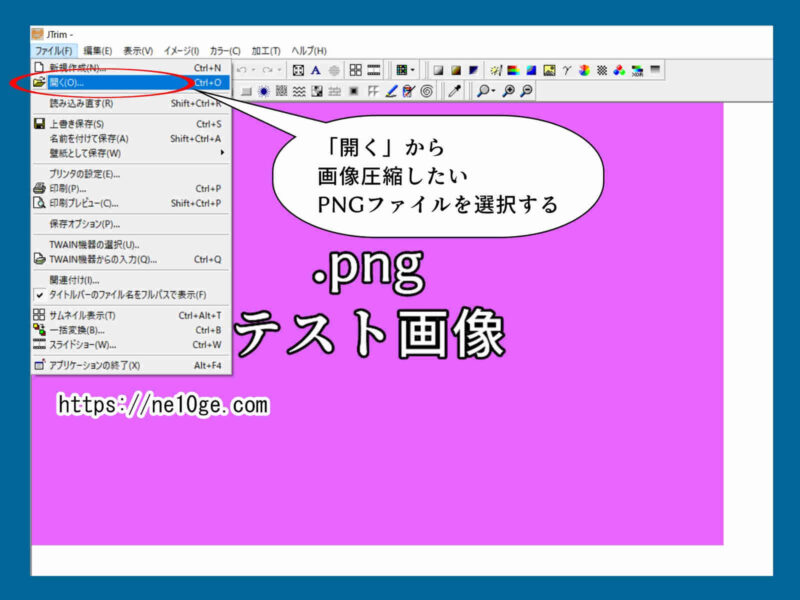
パソコンからJTrimにPNGファイルをマウスドラックしてもインポートできます。
カラー→色解像度の変更に進みます。
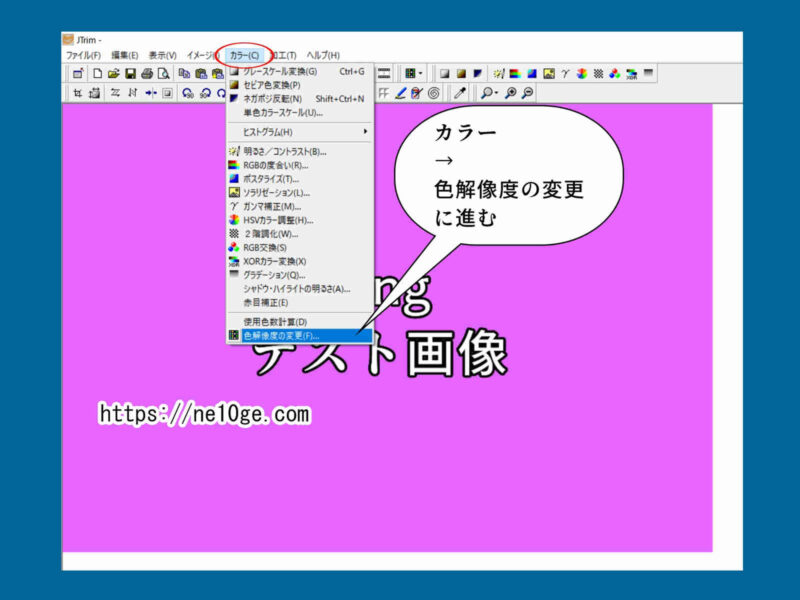
256色を選択して、
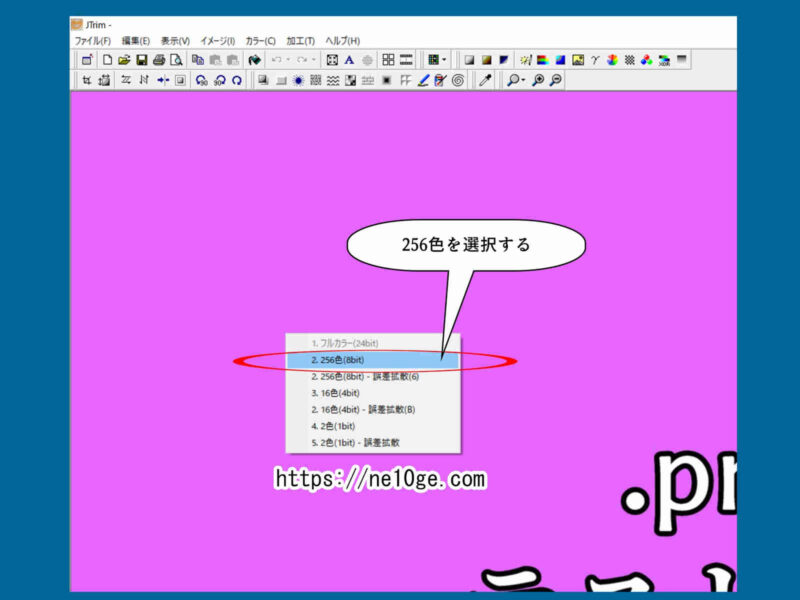
上書きで元の画像が消えてしまうことを防ぐために
元のファイル名が「PNG画像.png」だった場合は「PNG画像2.png」にするなど
元の画像とは少しファイル名を変えて「名前を付けて保存」します。
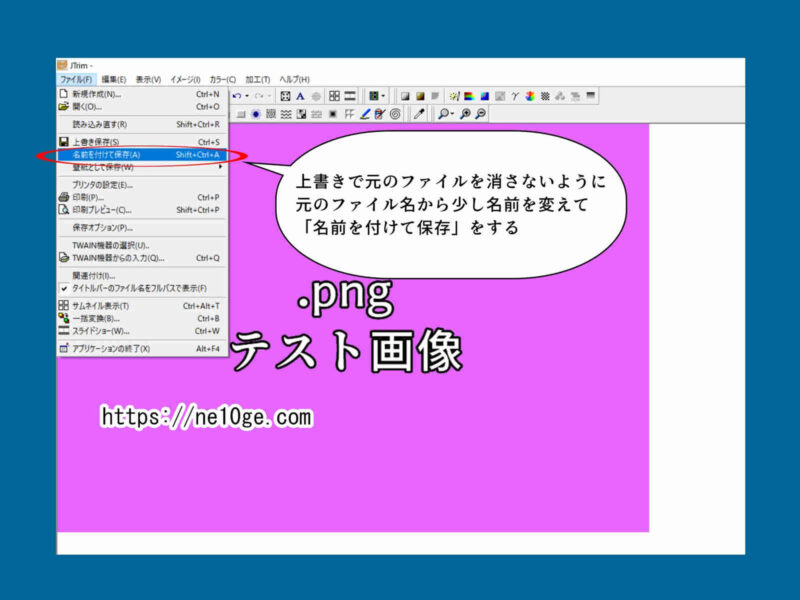
16色、2色と減らすほどに容量を減らしてファイルサイズを小さくすることができます、ベタ塗りのような簡単な画像だったら16色などにしても見た目は変わらずに画像圧縮できるのですが、
256色で期待するほどファイルサイズを減らすことができなかった時に
たくさん色を使っている写真の場合は
PNGをJPEGに変換して、JPEGの画像圧縮方法を行うほうが
見た目にはキレイな画像のまま圧縮できます。
PNGをJPEGに変換する方法は以下に紹介します。
画像ファイルをPNGからJPEGに、JPEGからPNGに変換する方法
画像ファイルをPNG画像からJPEGファイルに変換することも、
JPEG画像からPNGファイルに変換することも可能です。
GIMPにPNG画像をインポートして「名前を付けてエクスポート」を選択します。

ファイル形式の選択を展開すると、その中にJPEG画像があるので
JPEGを選択してエクスポートします。
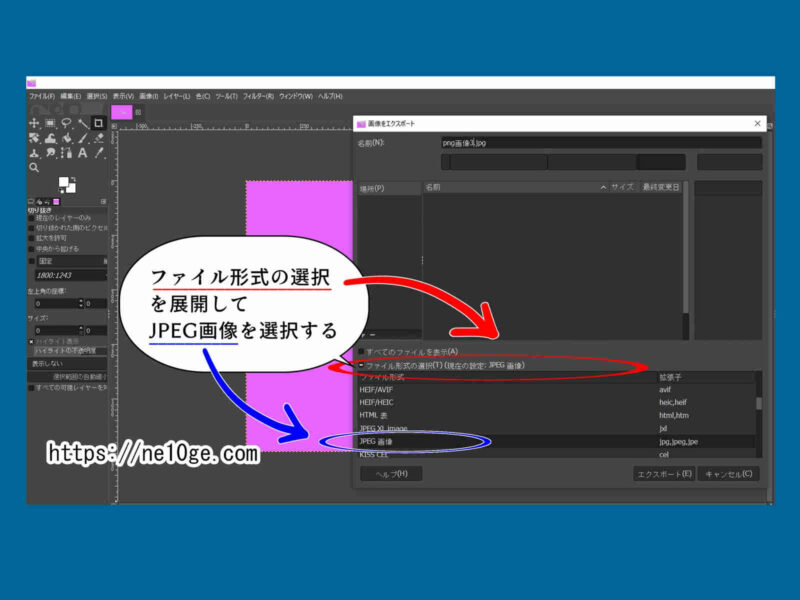
PNGからJPEGに変換する場合は、この時、同時に画像圧縮もできるので
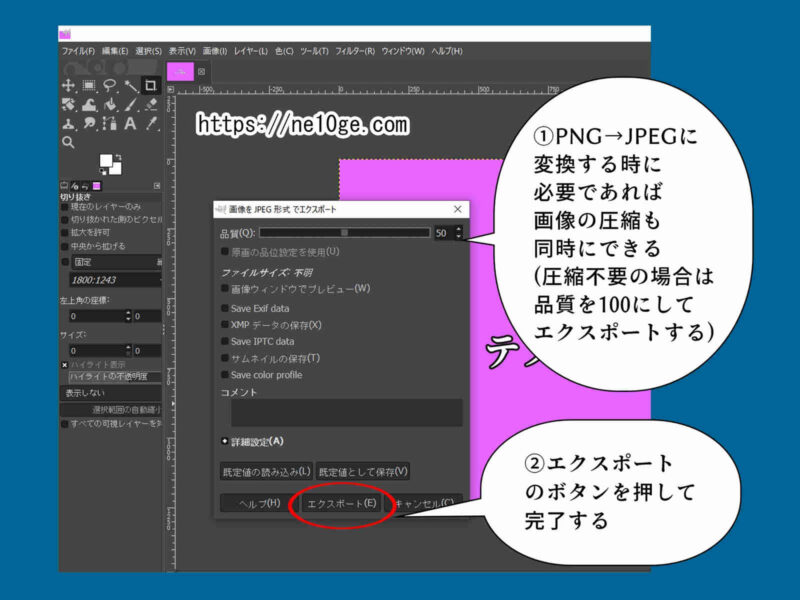
JPEGに変換することのみを目的とする場合は品質は100、圧縮もしたい場合は50に設定してエクスポートします。
PNGからJPEGに変換した時と同じ要領で、JPEGをインポートしてPNGを選択してエクスポートすれば、JPEG画像をPNGファイルに変換することもできます。



コメント