今回の記事に書く方法は、
あくまで個人の日記に使う写真に対して
まあまあ自然に映りこみを消す方法です。
精密を求める場合や本格的な用途には向いていないので、そちらの点ご了承ください。
ブログを書くのが好きなので
雑貨、食品、化粧品など買ったものを部屋で写真に撮って
記事やSNSなど、インターネット上に投稿する機会は多いんだけど
悩まされるのは、撮りたい対象物に
自分、カメラ、部屋が映りこむこと。
撮影ボックスを使えばそういうことはなくなるのかもしれないけど
個人の日記として気軽に写真を撮る程度なので
そこまで本格的にやろうとは思っていなくて。
しかし、部屋に対象物を置いて、日光や蛍光灯下で写真を撮ろうとすると
どうしても部屋の風景が、撮りたい小物などに映ってしまうことがあります。
私は化粧品が好きだから、化粧品を写真に撮ろうとすると
パッケージがプラスチックやアルミシートみたいな包みでツルツルしていたり
容器がプラスチックやガラスでツルツルしていたりして
光を反射したり、物が映り込むことが多いです。
斜めから撮ったり、撮りたいものを立てて撮ったり、下から見上げるように撮ったり
素人ながらに色々試行錯誤しても、
たまに、何度やってもどうしても自分や部屋が映り込む時があります。
撮り直しても撮り直しても、どうしても映り込み、
映り込みさえなければこの写真でいいのに、という時に使っている方法です。
使用したのはGIMPという有名なパソコン用フリーソフト

写真に写っている手は私の手じゃなくてハンドマネキンです。
上記写真は例を挙げるために撮ったものですが、このように
撮影ボックスを使わず部屋で写真を撮ろうとすると
プラスチックや鏡面、アルミみたいなパッケージ、フィルムのパッケージなどツルツルしたものに
手やカメラ、自身の顔や体、部屋などが映りこんでしまうことは多いと思います。
角度を変えて撮影して解決すればそれでいいのですが、
角度を変えたり位置を変えたりしても、どうしても映り込みが発生してしまう時があります。

画像スタンプを使うという手段もあるのですが
対象物が大幅に隠れてしまったり、写真の雰囲気を損なってしまいます。
映りこみだけを消したい、
写真の全体像の雰囲気を壊さないで、何が映りこんでいるのかわからないくらいまでには
消したいと思いました。
そこで使ったソフトが、パソコンのフリーソフトのGIMPです。
私はWindows8.1でWIN版を使用していますが、MAC版もあります。
GIMP でインターネット検索をすると窓の杜が出てくるのでそちらでダウンロードするか
窓の杜に公式HPのURLが掲載されているので公式HPからダウンロードすると良いと思います。
GIMPは知名度のあるフリーソフトで安全だと思いますが、得体の知れないページからダウンロードするとリスクがあるかもしれないので、窓の杜か公式HPからダウンロードしたほうが安心です。
GIMPで画像編集するために元の画像を複製しておく

GIMPは手持ちの写真を画像編集後、元の写真に上書き保存でエクスポートするため
元のファイルがなくなってしまうのも困るので編集用に、編集したい写真のコピーを作成しておきます。コピーしたほうをGIMPで画像編集します。
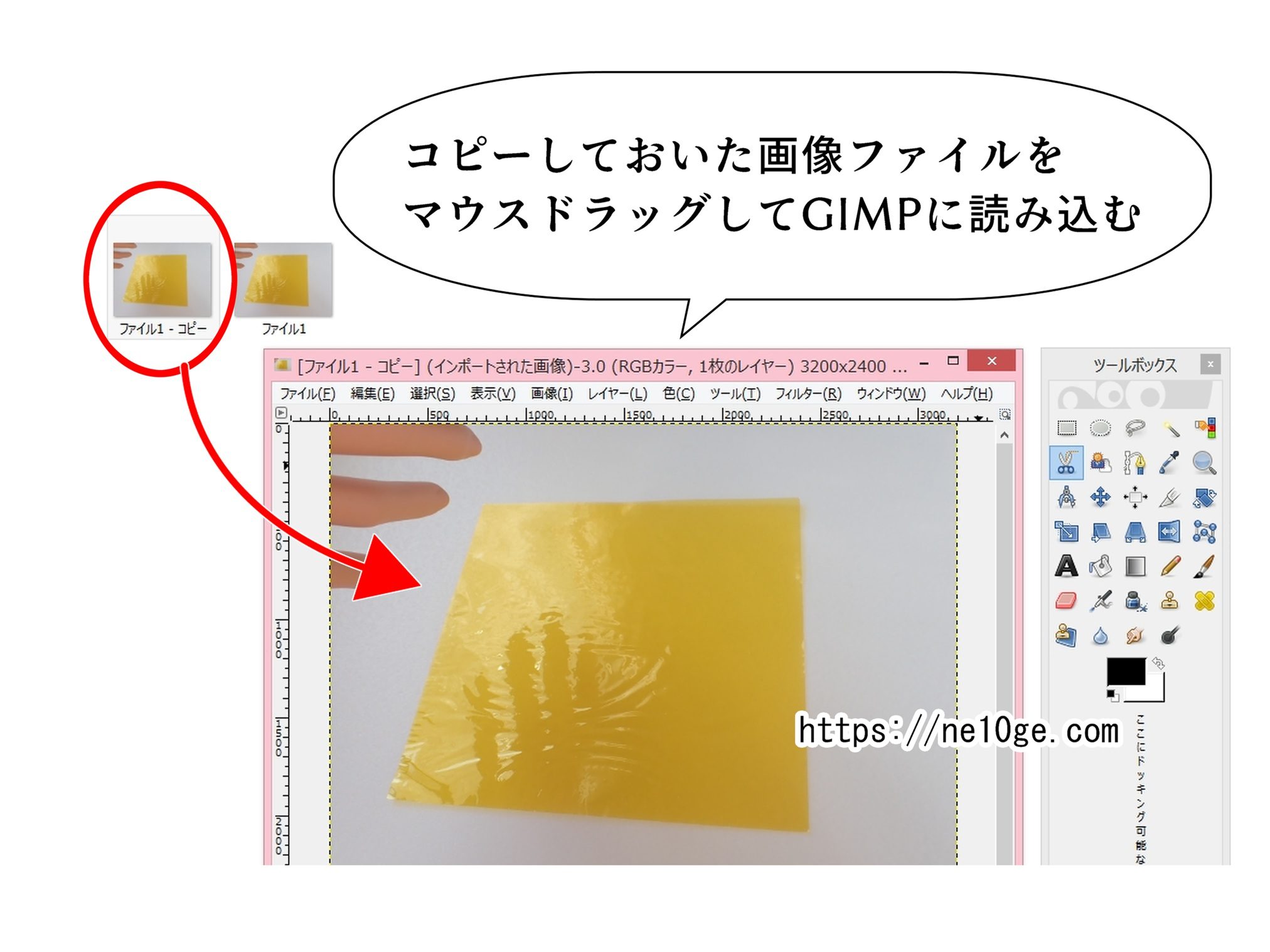
GIMPを起動し、編集用に作成したコピーファイルをマウスドラッグ(ドラッグ&ドロップ)してGIMPに読み込みます。
GIMPの電脳はさみを使って、ぼかしたい部分のみを加工する
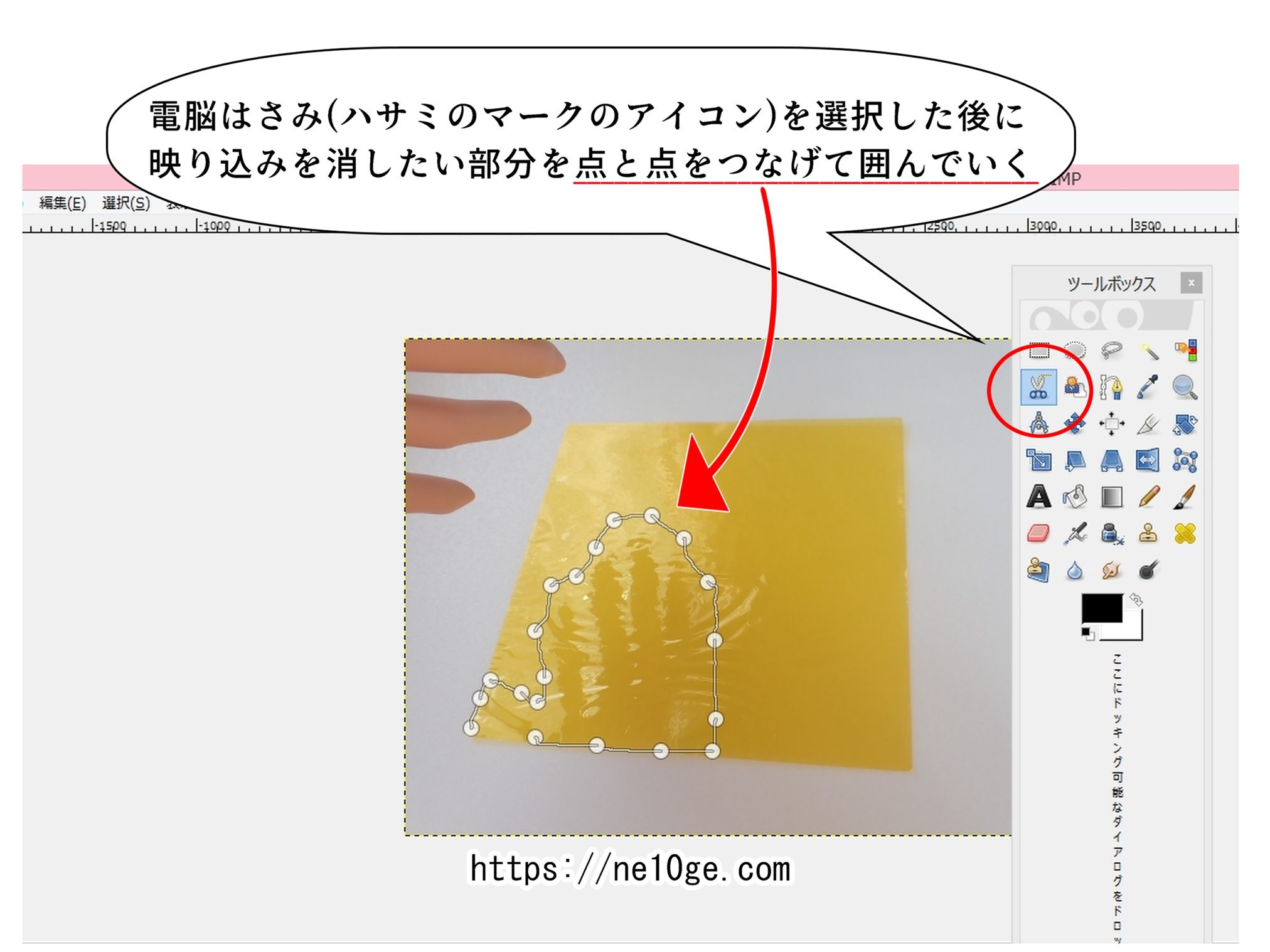
ハサミのマーク=電脳はさみをクリックして選択した後に、
映りこみを消したい部分を点と点でピンポイントに囲んでいきます。
点と点で作った輪に消したい部分がギリギリ入るくらいで良いです。
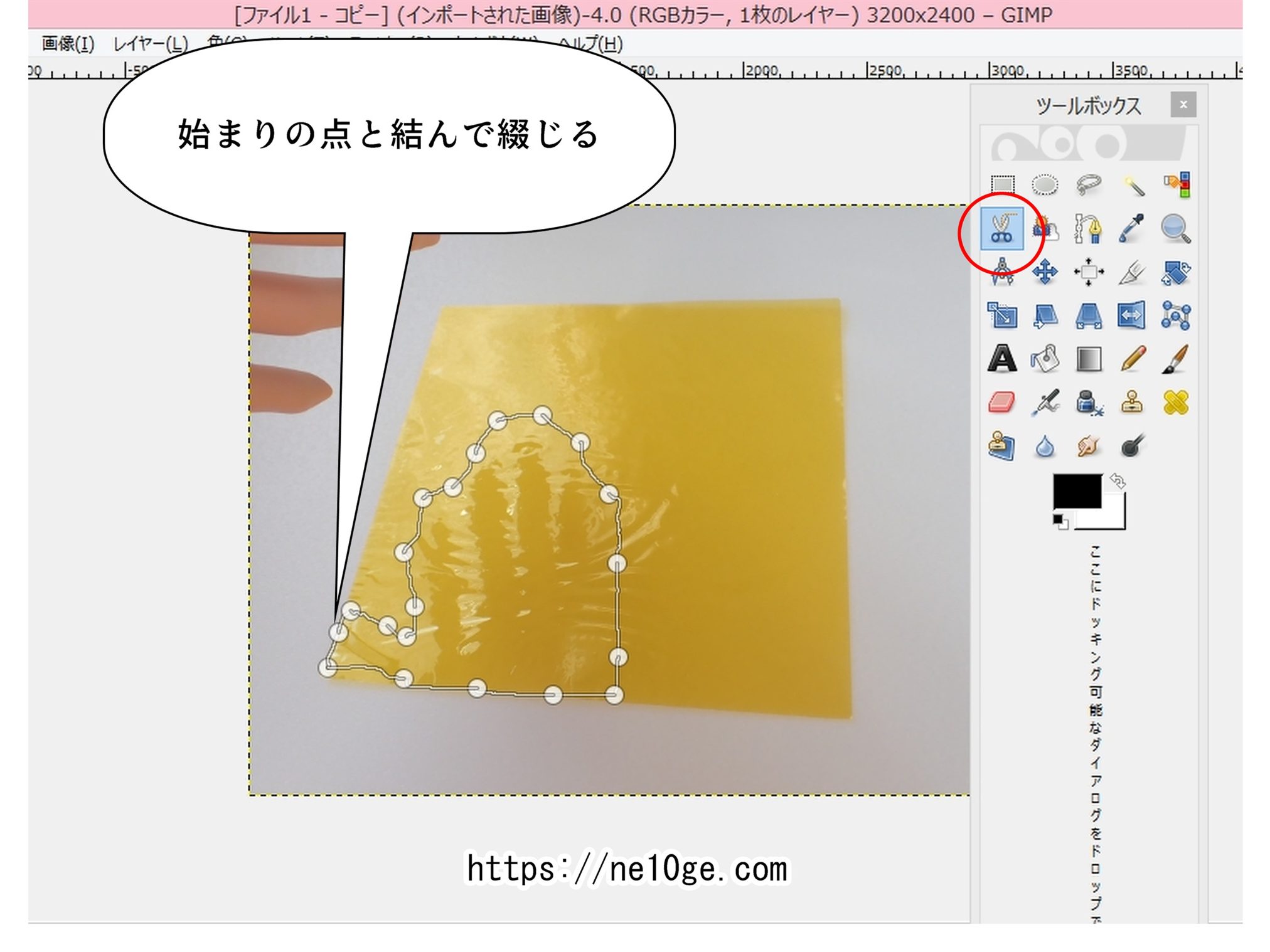
電脳はさみで、点と点を結んで輪で囲んでいったら
最初の点につながるように最後の点を置いて輪を作り終えます。
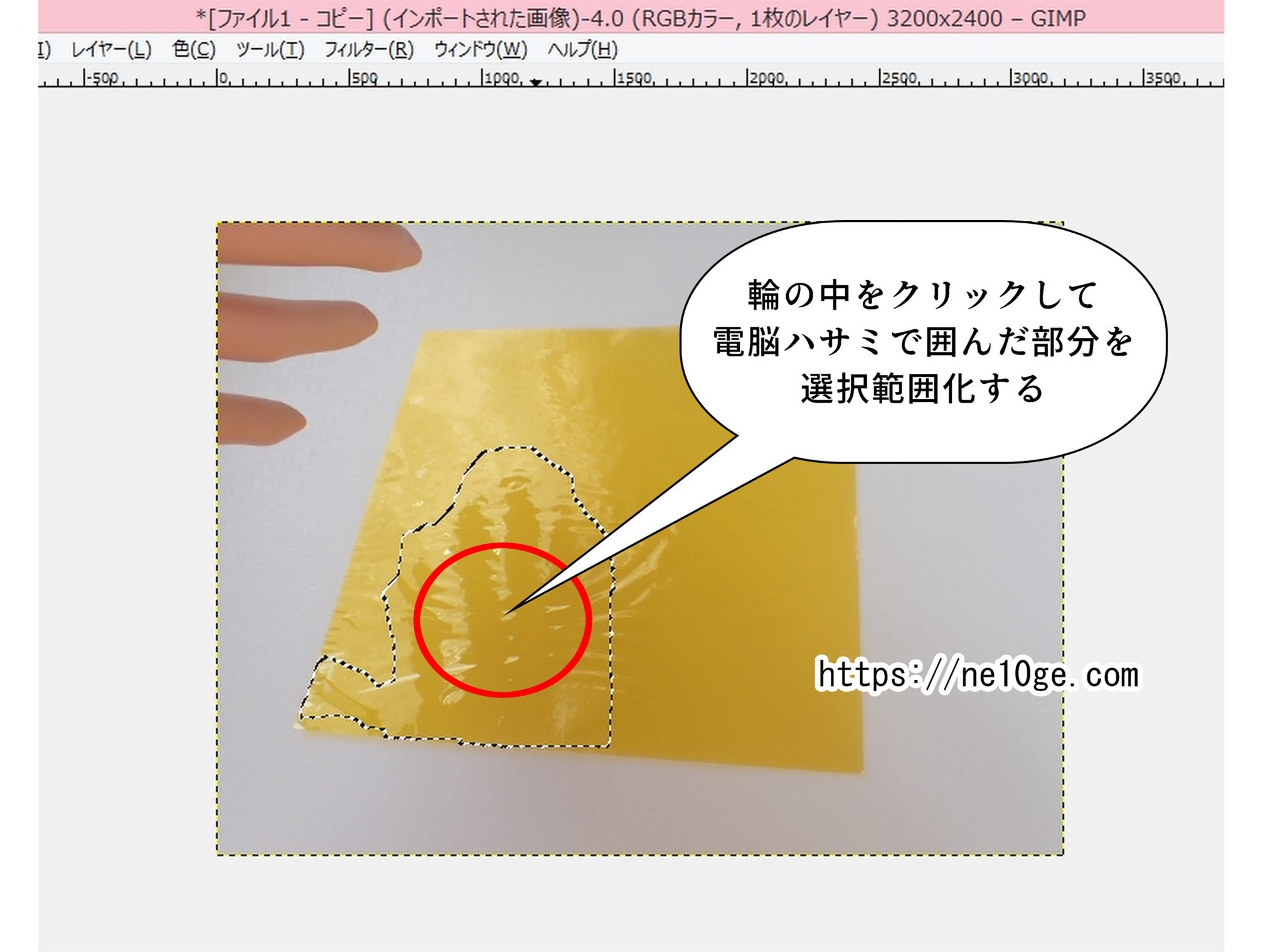
電脳はさみで点と点を結んで輪を作り終えたら、輪の真ん中くらいをクリックすると
点が点線に変わって、選択範囲となります。
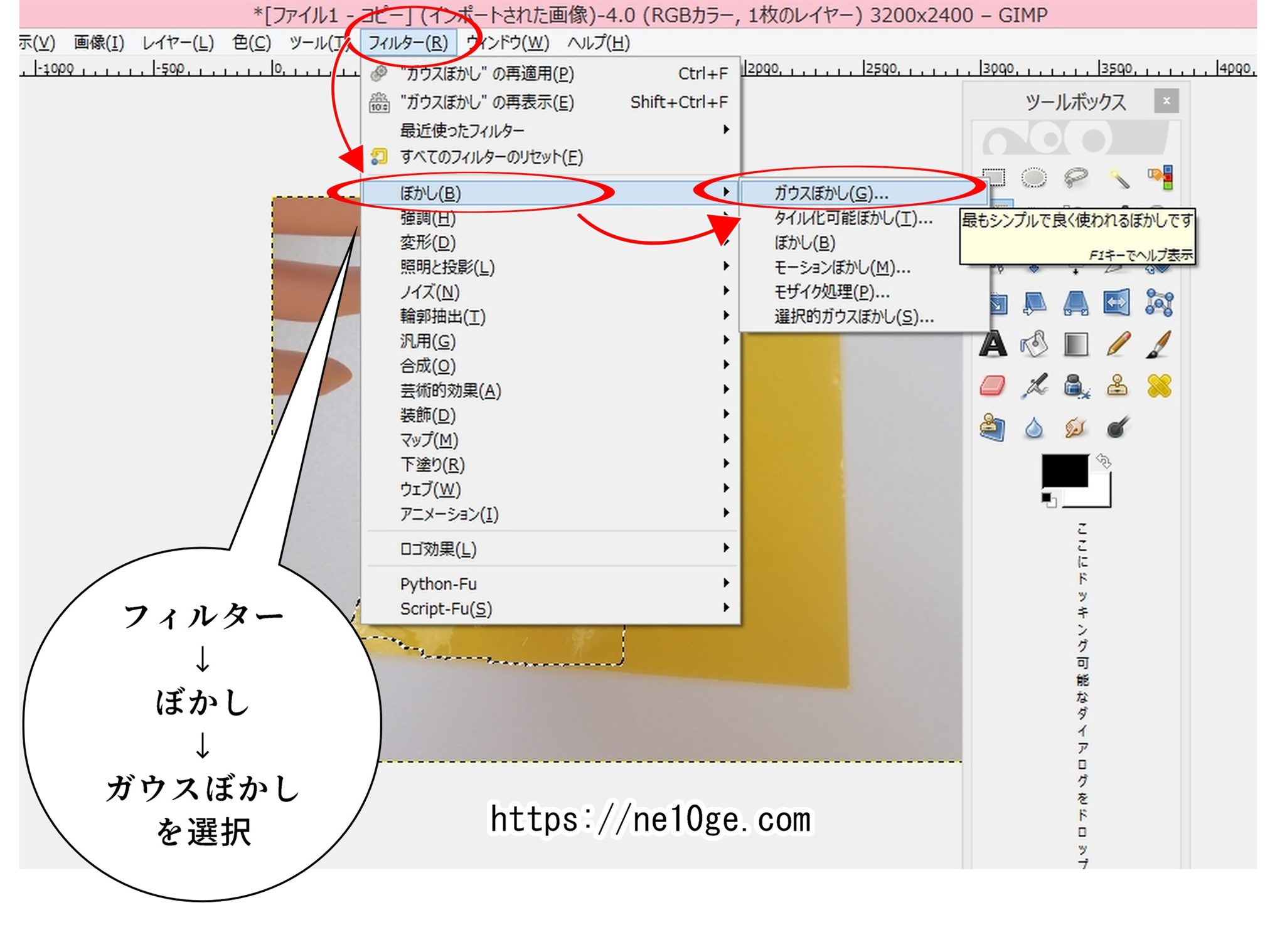
選択した部分を、ガウスぼかし を使ってぼかします。
フィルター→ぼかし→ガウスぼかし、と進みます。
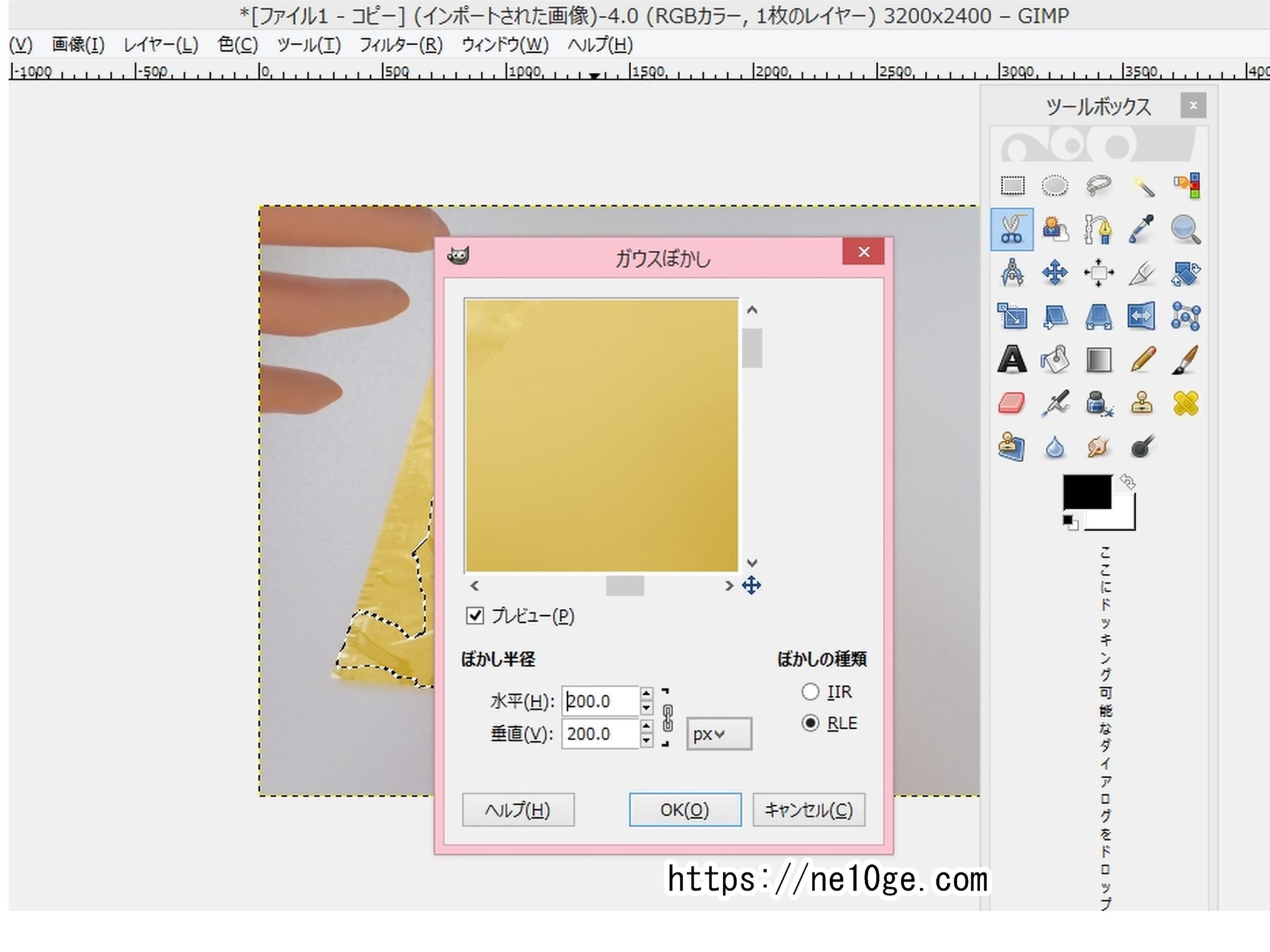
ガウスぼかしで、ぼかし半径を(水平、垂直ともに)200に設定しています。
手がくっきり映りこんでいたので強めにぼかしをかけました。
数値を設定したらOKボタンを押します。
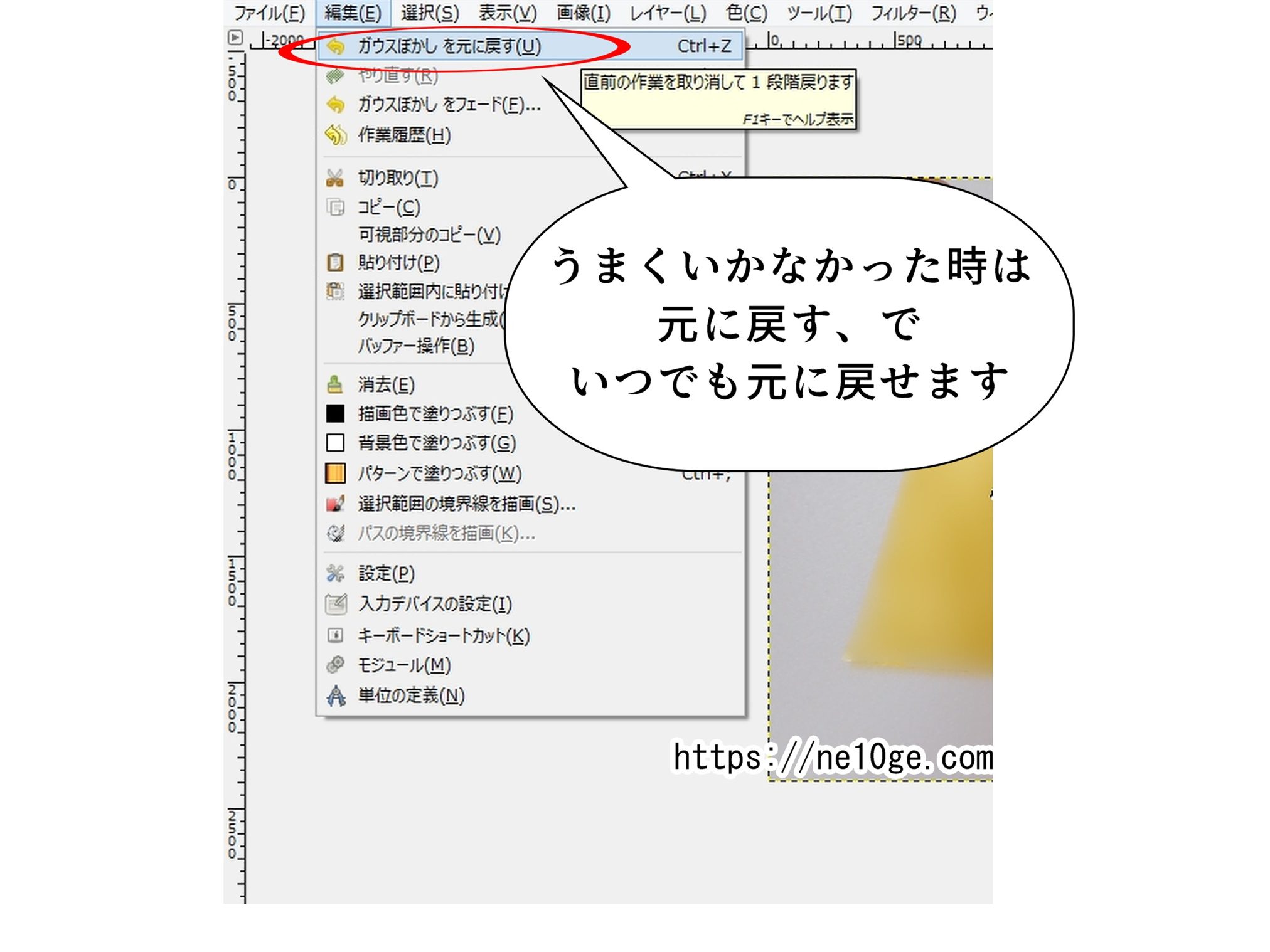
もしも、ぼかしが強すぎる、弱すぎるなどうまくいかなかった時は
編集にある元に戻す機能で、いつでも一個前の作業状態に戻れるので
このくらいがいいかな?って気軽に試せます。
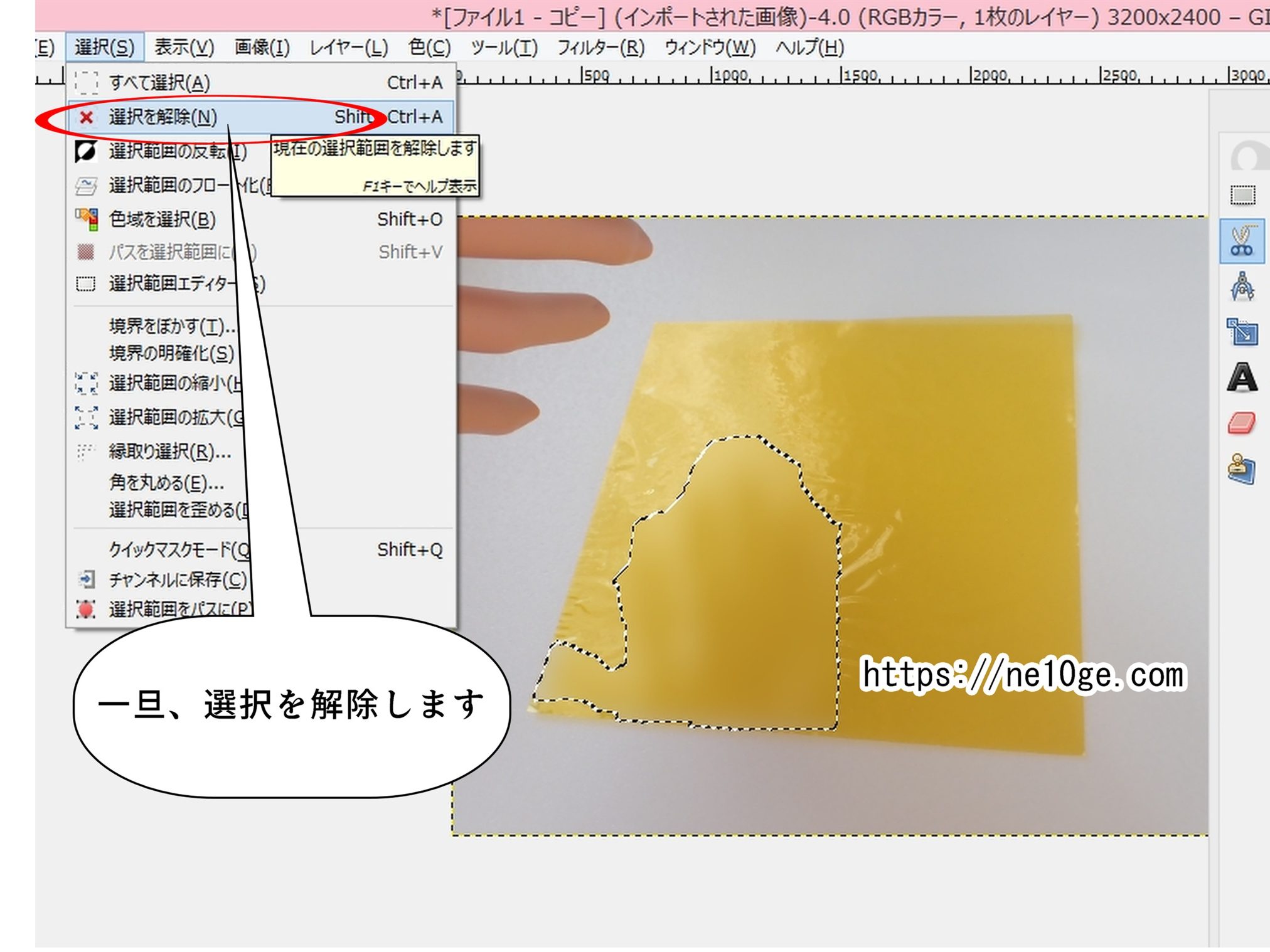
ガウスぼかしをかけた後、一旦、選択を解除します。
この状態だと、ぼかした境目が不自然なので、これからその境目を目立たなくしていきますが
不自然でも対象の箇所が隠れればOKという場合は、ここでエクスポートして画像編集を終えてもOKです。
ガウスぼかしの境目を自然にフェードアウトして目立たなくする
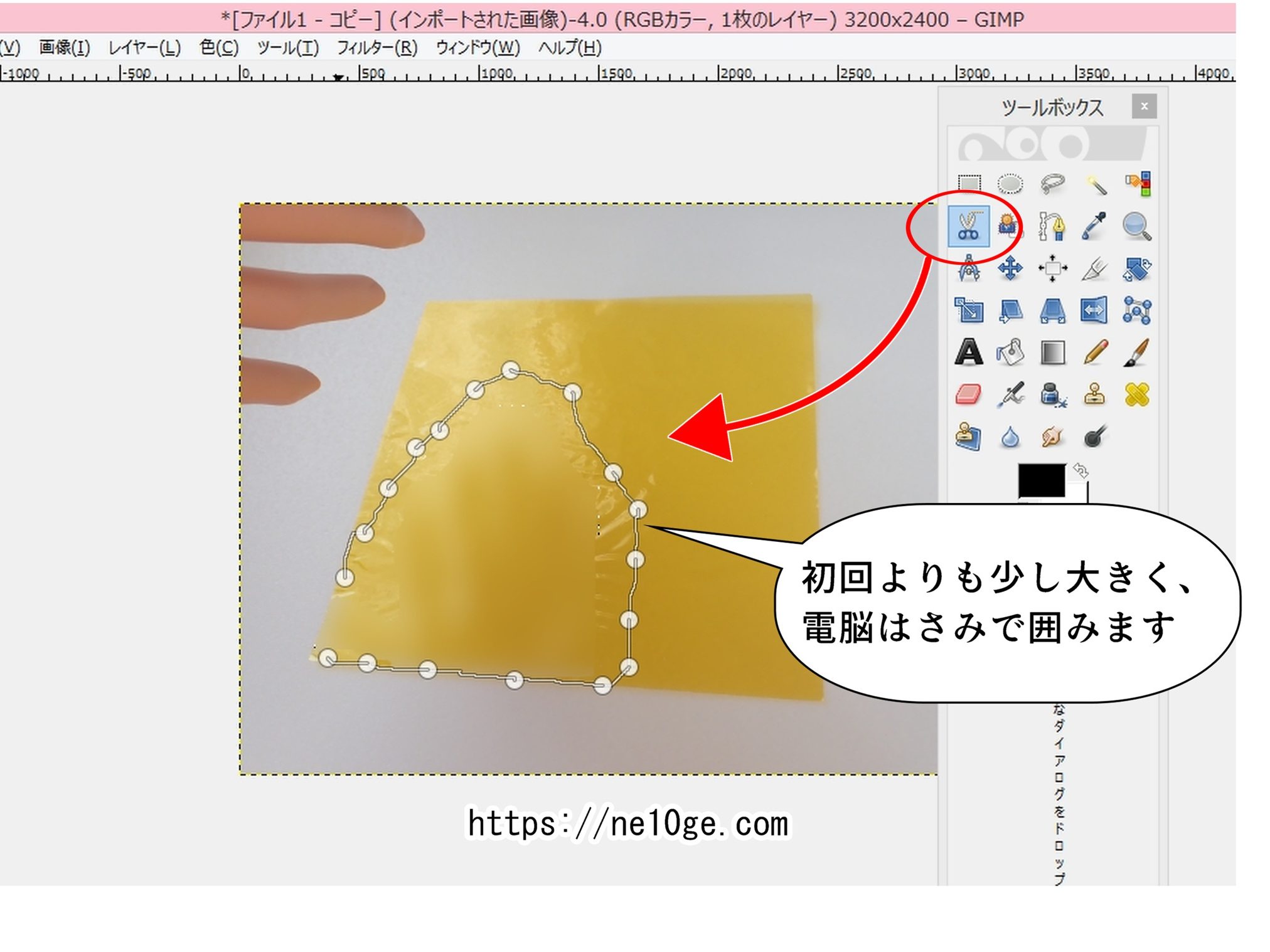
まだ何が映りこんでいるのか隠すのに不十分なことと、ぼかした境目が目立つので
ガウスぼかしを重ねていきます。
電脳はさみを選択して、最初に囲んだ時よりも、少しだけ大きく対象の箇所を点で囲みます。
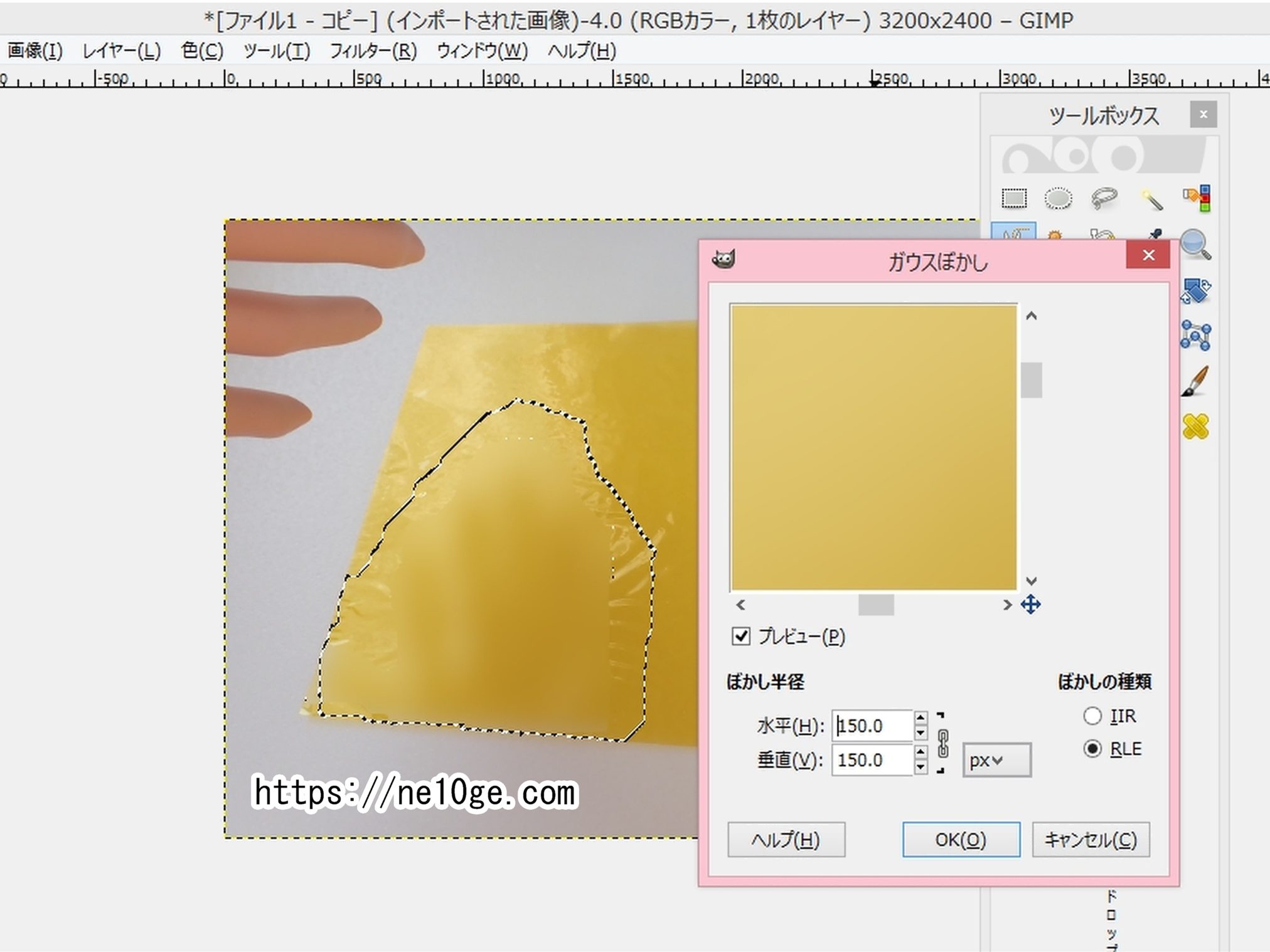
点をつなぎ終えて、輪の真ん中あたりをクリックして選択範囲化します。
その後、ガウスぼかしを選択して、最初は、ぼかし半径200でぼかしをかけたので50下げて、150で
ぼかしをかけています。
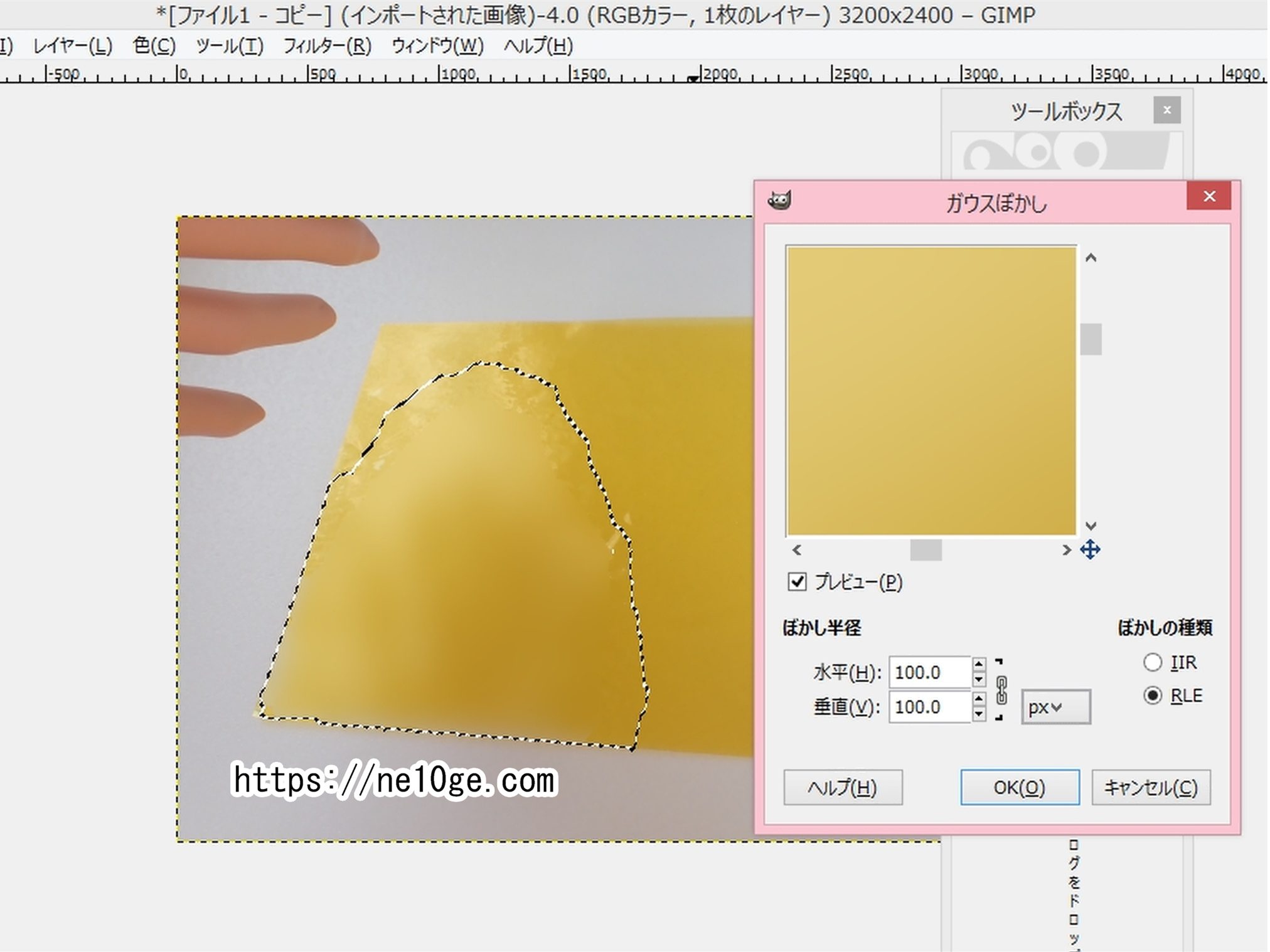
前回の輪より少しだけ大きく囲んで、ぼかし度合いを50ずつ下げてぼかすことを繰り返して
フェードアウトしていく感じで、ぼかした境目を目立たなくしていきます。
ぼかし半径を50まで下げるところまでいったら次は25、12.5、、、というように
このくらいなら境目が目立たないと思える許容範囲になるまで境目をぼかしていきます。
数字は厳密じゃなくても大丈夫です。
ぼかし度合いを100まで下げたら次は30、次は10みたいな感じでもOK
画像編集を終えたらエクスポートで保存する
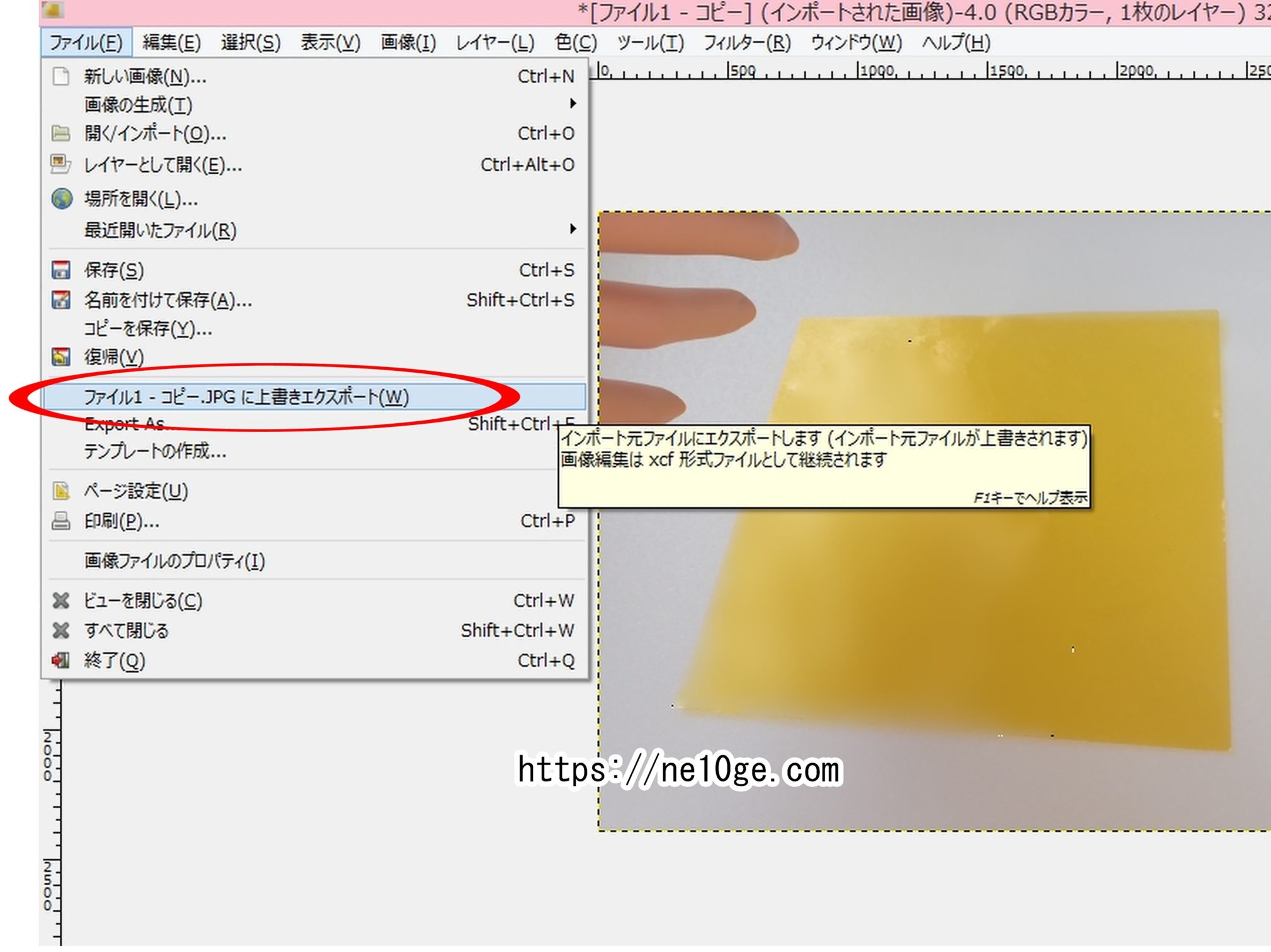
画像編集を終えたら、ファイル→○○.JPGに上書きエクスポートを選択します。
元のファイルに上書きし、元のファイルは画像編集後のものになる=元のファイルはなくなるので
必ず、編集したい写真をコピーしたファイルを使用します。
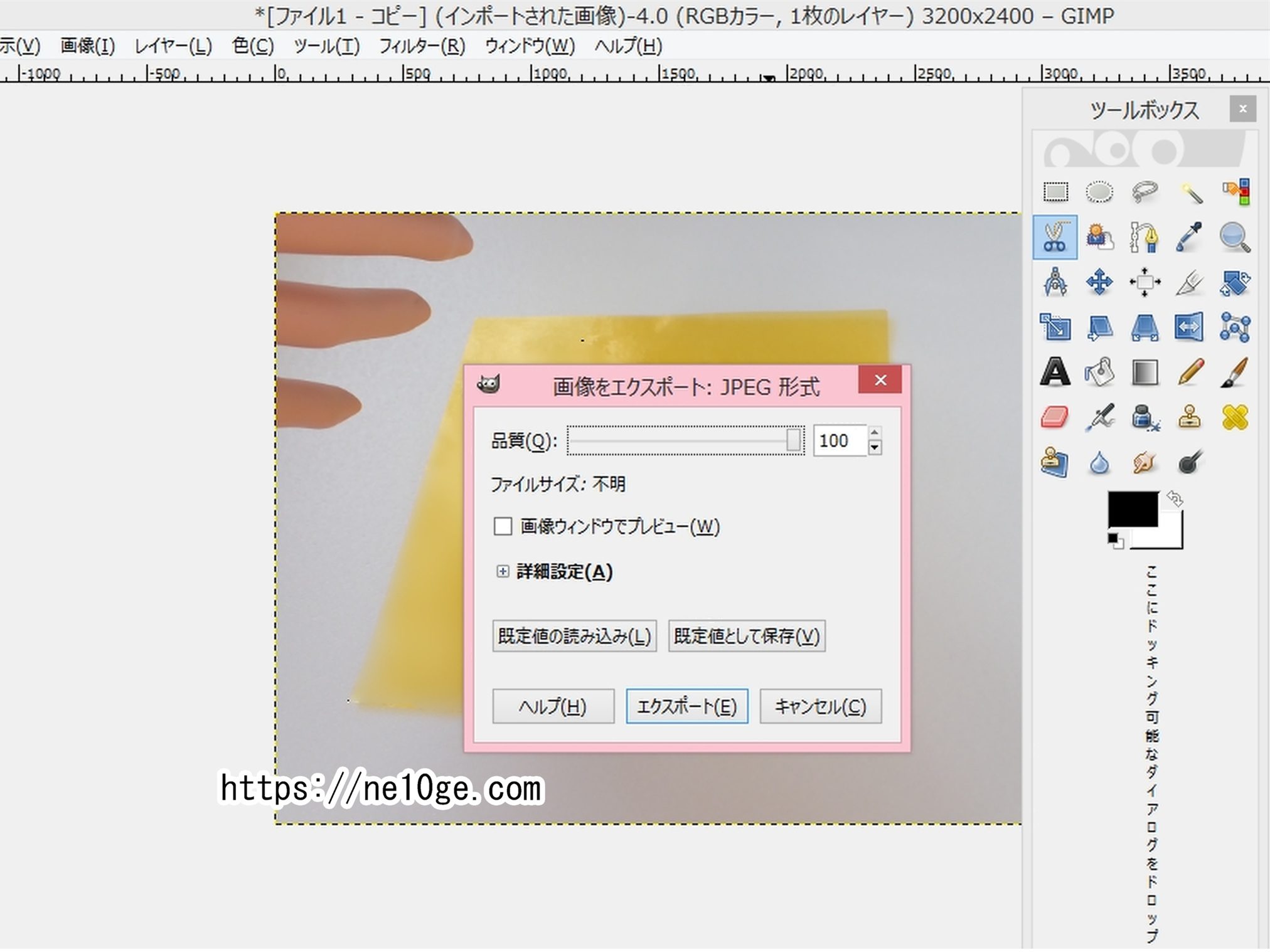
エクスポートする時に設定が出てきますが、とりあえず品質を100にして
後は何も設定を変えずにそのまま、エクスポートというボタンを押せばOKです。
これで、元のファイルが画像編集後のものに置き換わっています。
そこそこ自然に、何が映りこんでいるのかわからないようにできる

映りこみを消す前と、消した後を比較した写真が上記写真です。

画像編集した部分がマットになったり、何か映りこんだ影が残ったりはするけど
全体像を失わず、そこそこ自然な雰囲気で
何が映りこんでいるのかはわからない程度に映り込みを消すことができれば
個人の日記という私の需要には充分でした。
顔を隠す時にもスタンプを使わずに部分的ガウスぼかしを使うと自然

顔出しはしたくないから顔を伏せて自分の写ったシーンを投稿したい時に

スタンプを使うのもいいんだけど、スタンプは力強すぎて
もう少し自然に顔を隠したい時に
 雰囲気や風景を損なわずに顔を隠したい時にも
雰囲気や風景を損なわずに顔を隠したい時にも
今回の方法が使えると思いました。
ぼかし半径50~80くらいの度合いでぼかせば
個人は特定できない程度にぼかせるのではないかと思います。
映りこみを消すという1点だけで見ると
もっといいソフトやアプリが存在すると思うけど
新しいアプリやソフトを入れるのが面倒だったことと
GIMPなら手動で自由に画像編集できるので
今回は元々パソコンにインストールしてあったGIMPを使用しました。
映りこみ以外にも色々使えて、無料のわりに多機能・高機能なのであると便利です。

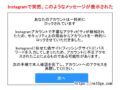
コメント