Windows10でパソコンを起動すると、スタートアップ時にインターネットエクスプローラーが勝手に立ち上がる現象を、立ち上がらないようにする対処方法です。
Windows7、Windows8、Windows8.1でも設定出来ると思うのですが
Windows10のみでしか確認していません、ご了承ください。(設定出来るところまではWindows8.1で確認済み、しかしWindows8.1ではInternet Explorerが勝手に立ち上がる現象が起きていないので、これでトラブルが解決するかどうかは未確認です。)
私が使っているWindows10のパソコンで、元々は勝手にIEが立ち上がることは起きていませんでした。Windows10はMicrosoft Edgeが標準のブラウザになっていると思うのですが、コルタナ検索で「Internet Explorer」と、パソコン内を検索したところ、インターネットエクスプローラーを起動することが出来て、使ってみたところ、その時に何かダイアログが出たような気がするのですが、よく読まないで「はい、いいえ」の「はい」を押してしまったような気がします。
それが関係しているかはわかりませんが、インターネットエクスプローラーを起動して使って以降、パソコン起動時に勝手にIEが立ち上がるようになってしまいました。再起動しても直らず…。
コントロールパネルにある設定を変更することで勝手にIEが立ち上がることはなくなりました、今回はその方法を書きます。
Windows10でInternet Explorerを勝手に立ち上がらないように設定する方法
コルタナ検索に インターネットオプション と入力して検索します。
検索結果からインターネットオプションに進みます。
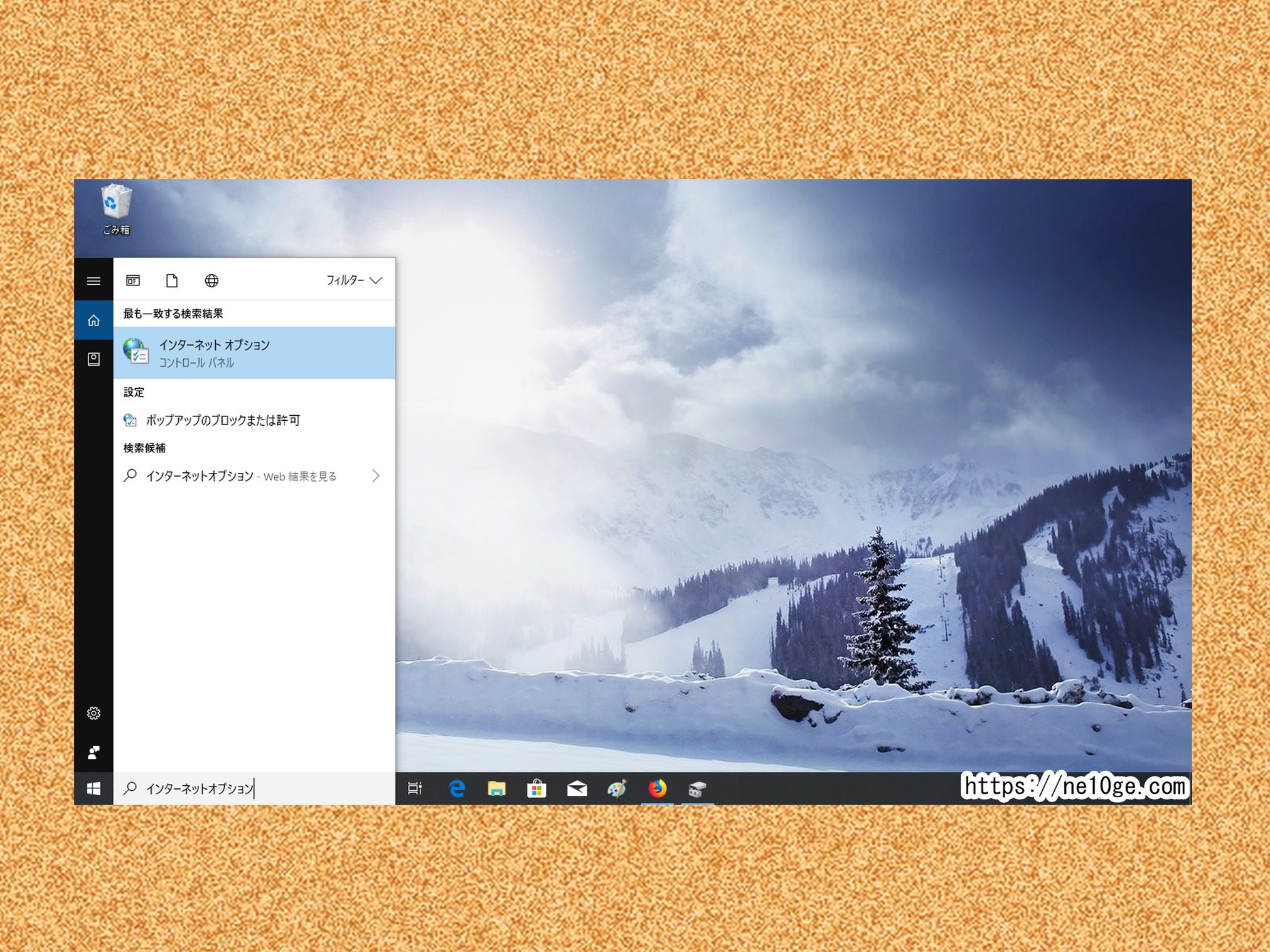
するとインターネットのプロパティが出現するので

全般→スタートアップという項目のところで
「前回のセッションのタブから開始する」にチェックを入れてOKを押します。
これで完了です。
私はこの設定をして以降、パソコン起動時(スタートアップ時)に、勝手にインターネットエクスプローラーが立ちあがる現象はなくなりました。
Windows7、Windows8、Windows8.1でInternet Explorerを勝手に立ち上がらないように設定する方法
以下の解説に使った画面キャプチャはWindows10のものですが、この操作で設定までたどり着けることはWindows8.1で確認済みです。
又、Windows10でも、こちらの方法を使うことが出来るのでコルタナ検索ボックスが見当たらない、Cortana検索とは何かよくわからない等という時はこちらのステップを試してみるのも良いと思います。
Windows8.1以前はCortana検索がないので、
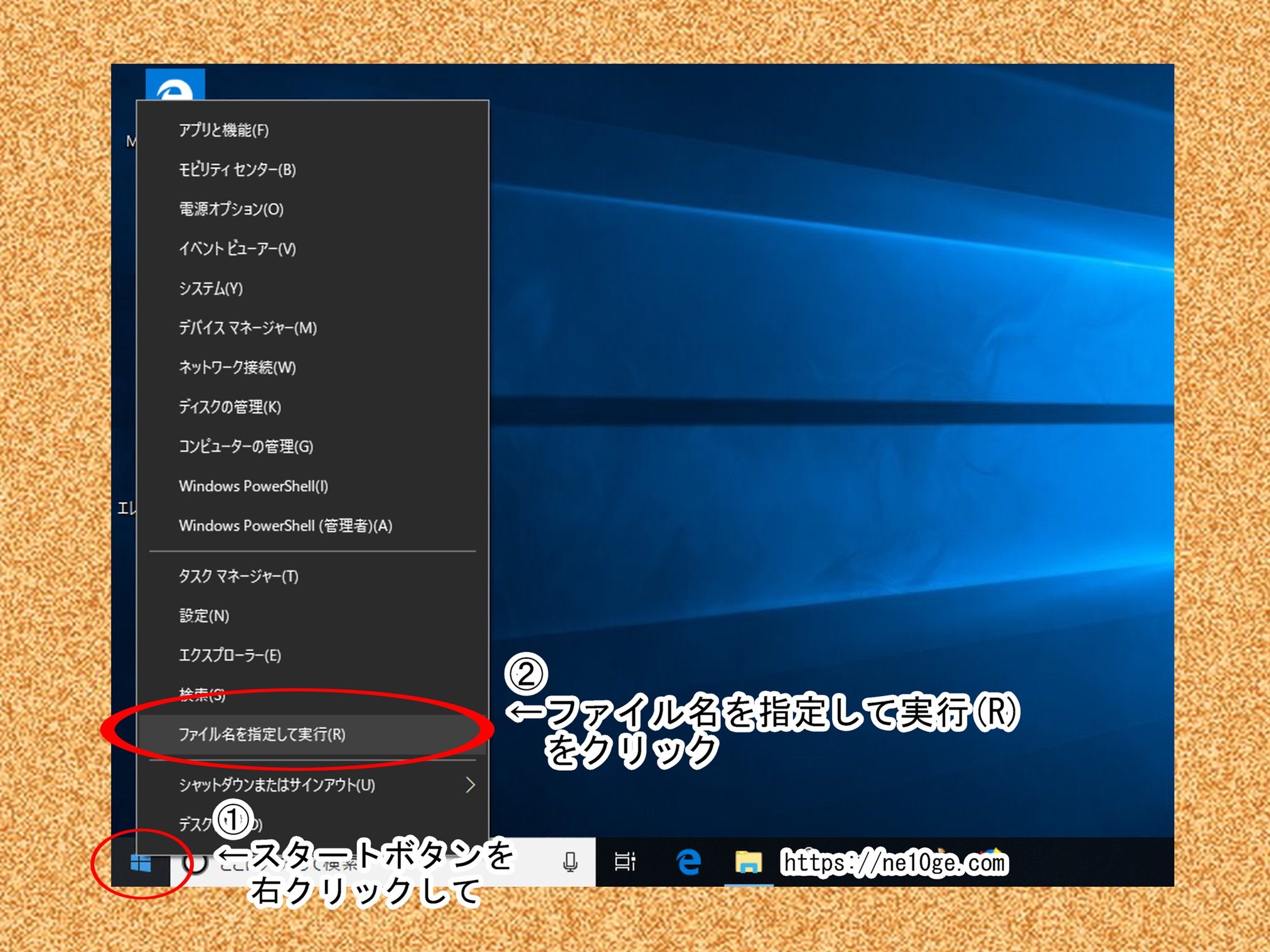
スタートボタンを右クリックして、ファイル名を指定して実行(R)を選択します。
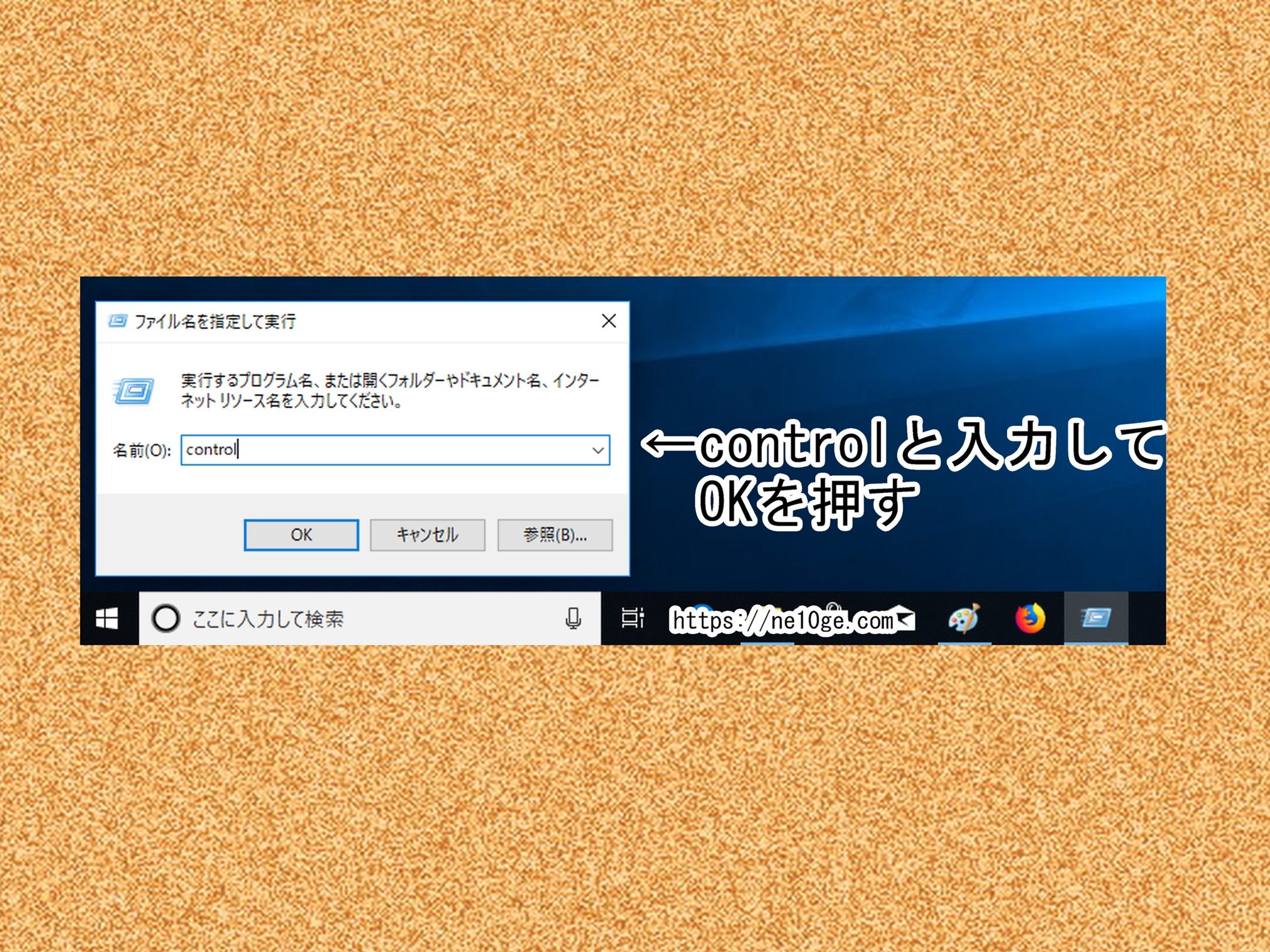
出現した検索ボックスに control と半角で打ってOKを押します。
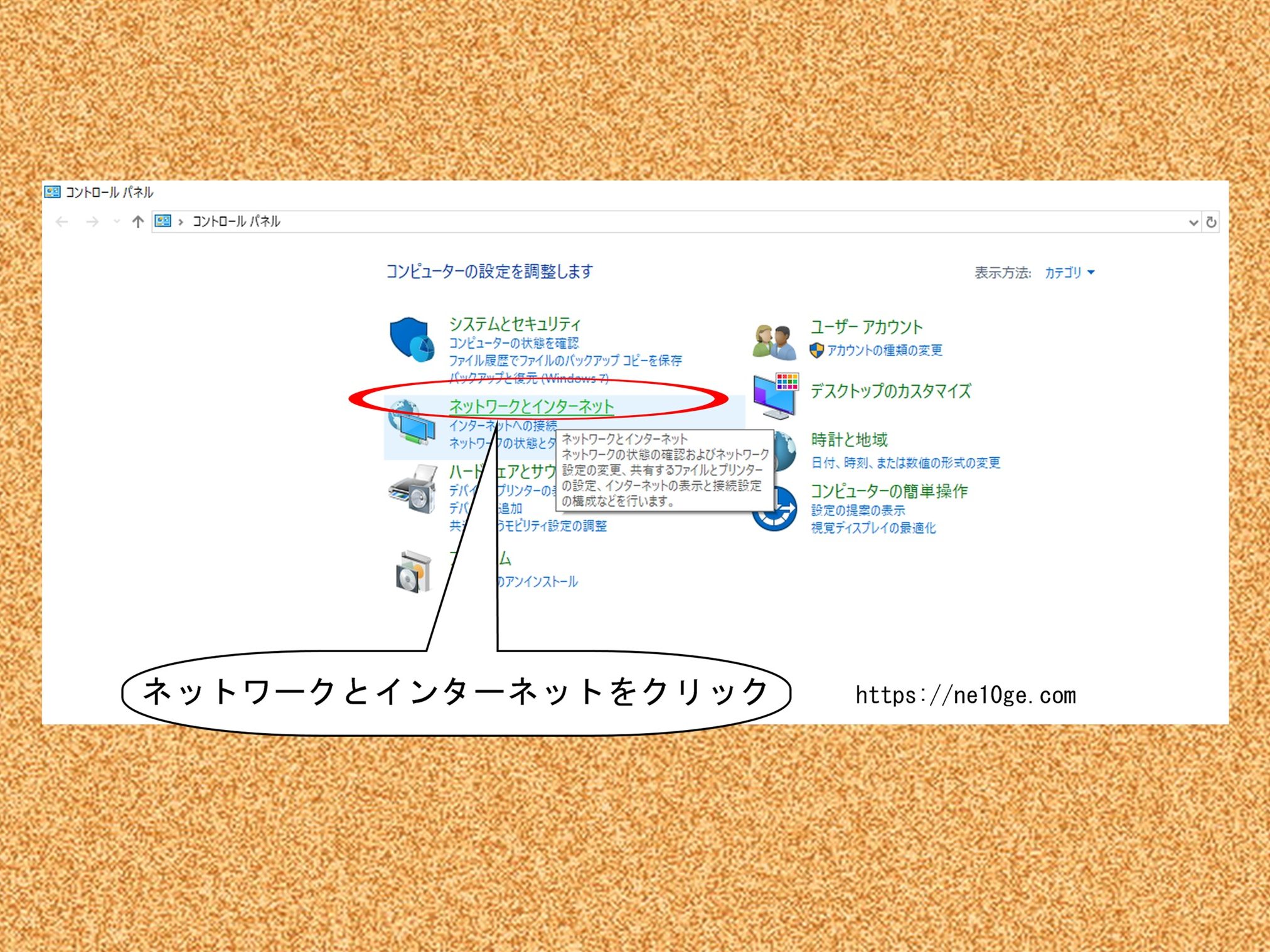
ネットワークとインターネット
に進みます。
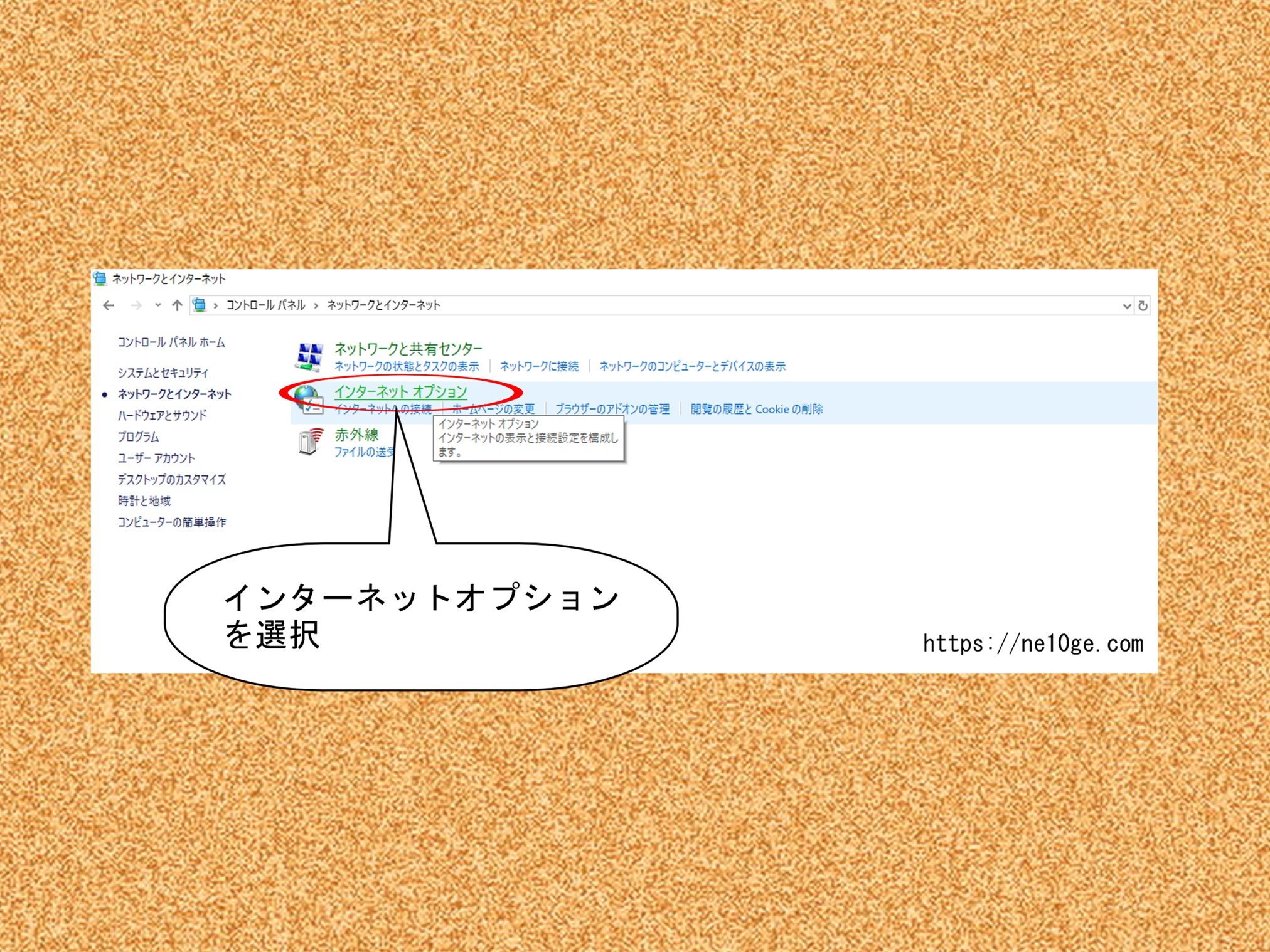
インターネットオプション
に進みます。
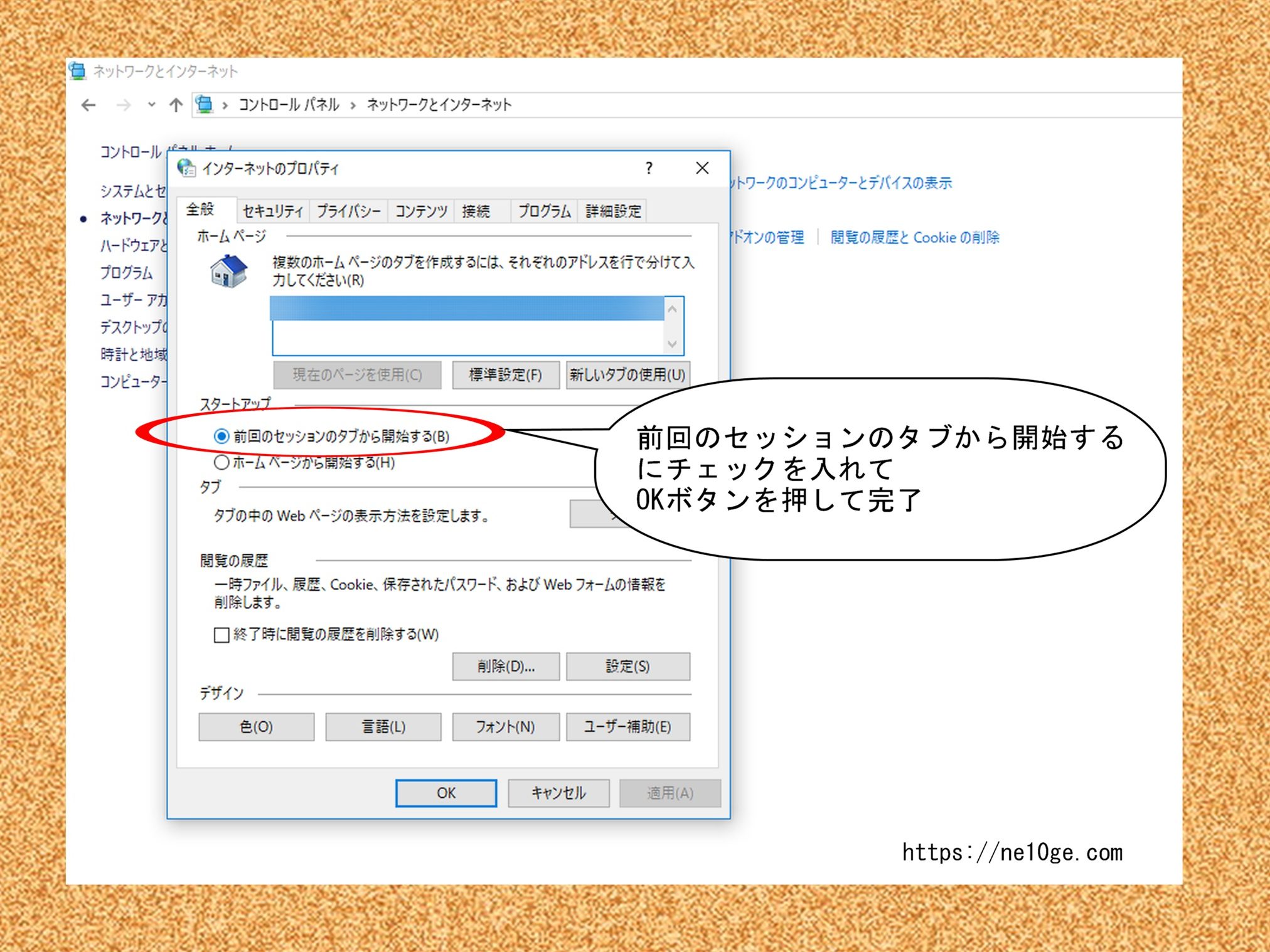
前回のセッションのタブから開始する
にチェックを入れてOKを押して完了です。
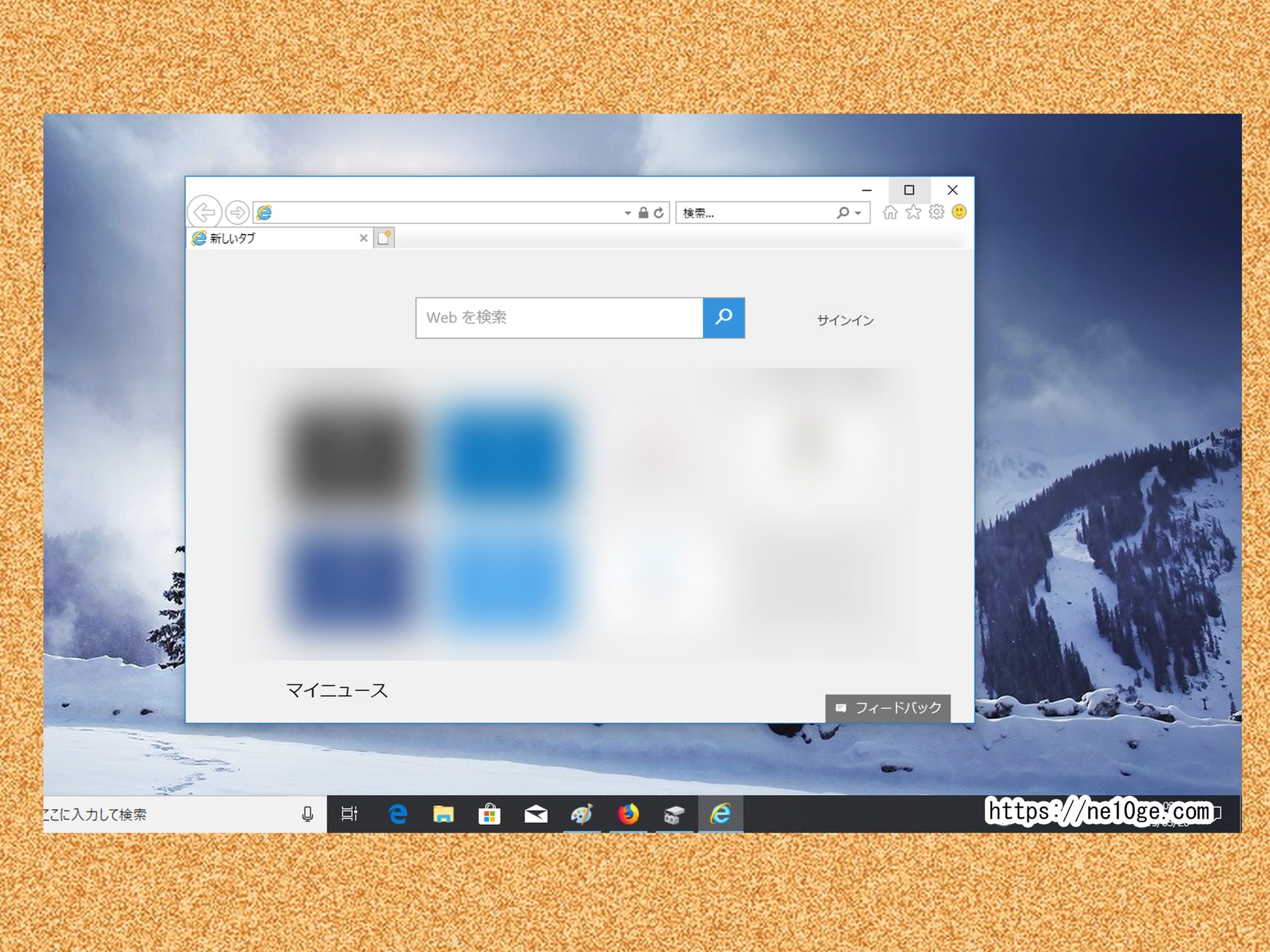


コメント