Windows10には、モバイルホットスポットという機能があります。
パソコン上では、こういうマークで↓、モバイルホットスポットが表示されています。
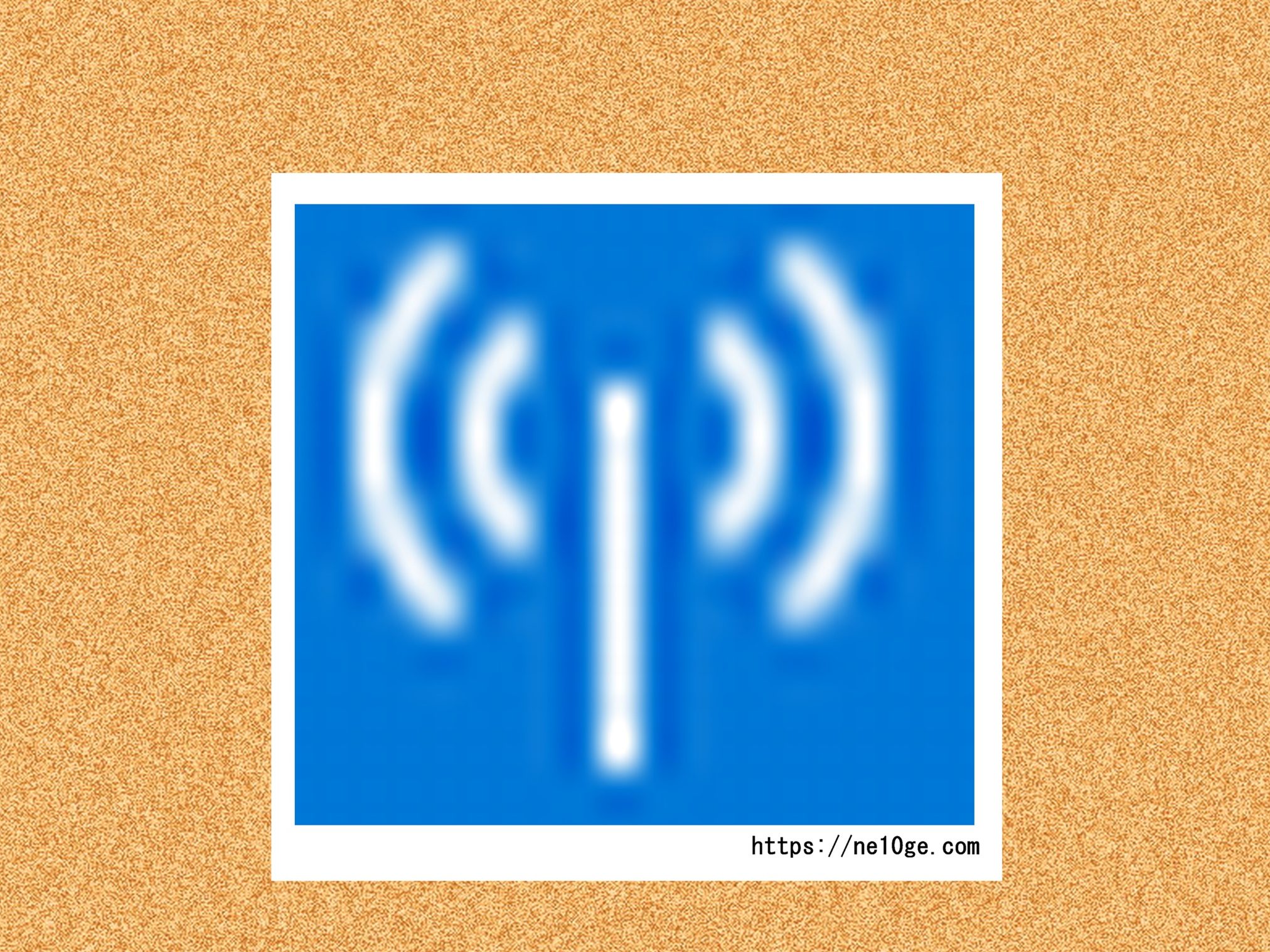
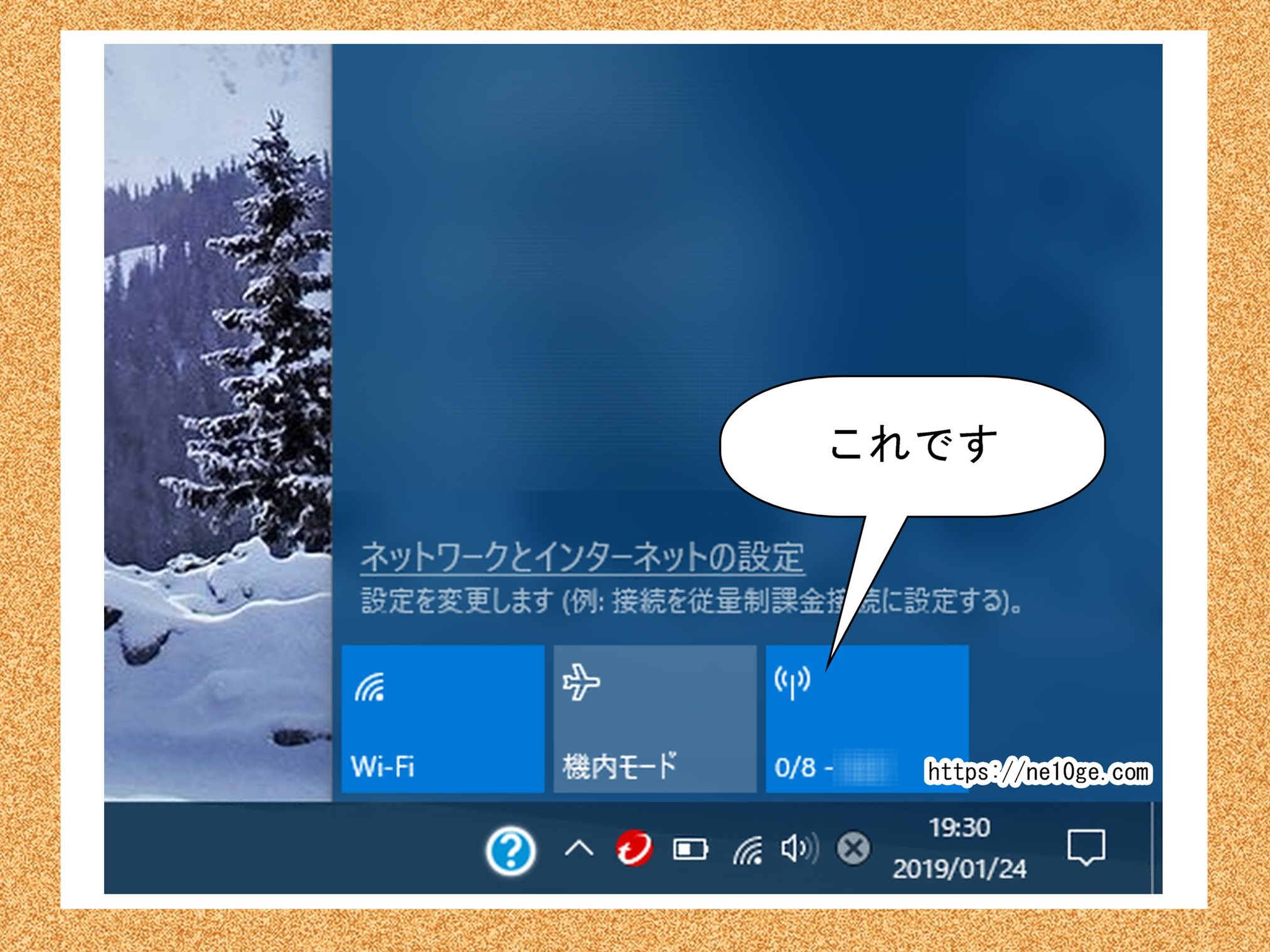
Windows8.1を使っていた私は、モバイルホットスポットとは何かわからなかったのですが
簡単に言うとパソコンを無線LANルーター代わりに出来るという感じです。
モバイルホットスポットとは、パソコンがインターネットに繋がっていれば、パソコンからWi-Fiの電波を飛ばして、ルーターの設定をしなくてもスマホやゲーム機など他の機器をネットに繋ぐことが出来る機能です。
モバイルホットスポットを使うための設定方法は
モバイルホットスポットの機能があるパソコンを
自宅Wi-Fiなど、インターネットに繋いでいる状態で
下のキャプチャ画像を参照に、
①デスクトップ画面右下の日付などが並んでいるところにあるWi-Fiマークをクリックすると
Wi-Fi、機内モード、モバイルホットスポットなどの操作パネルが表示されるので
②モバイルホットスポットのマークをクリックしてオンにします。
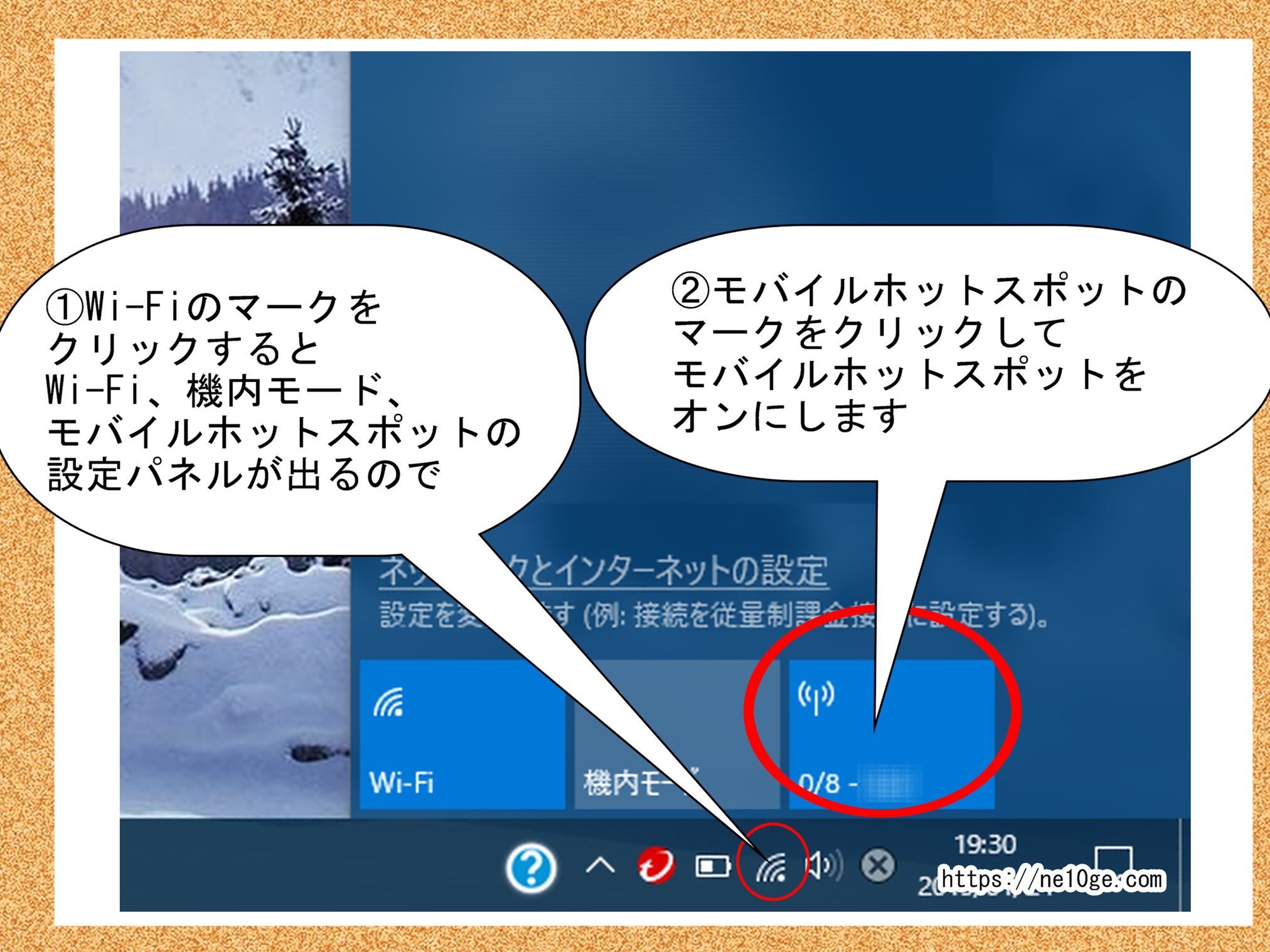
③モバイルホットスポットのマークを右クリックして設定を開きます。
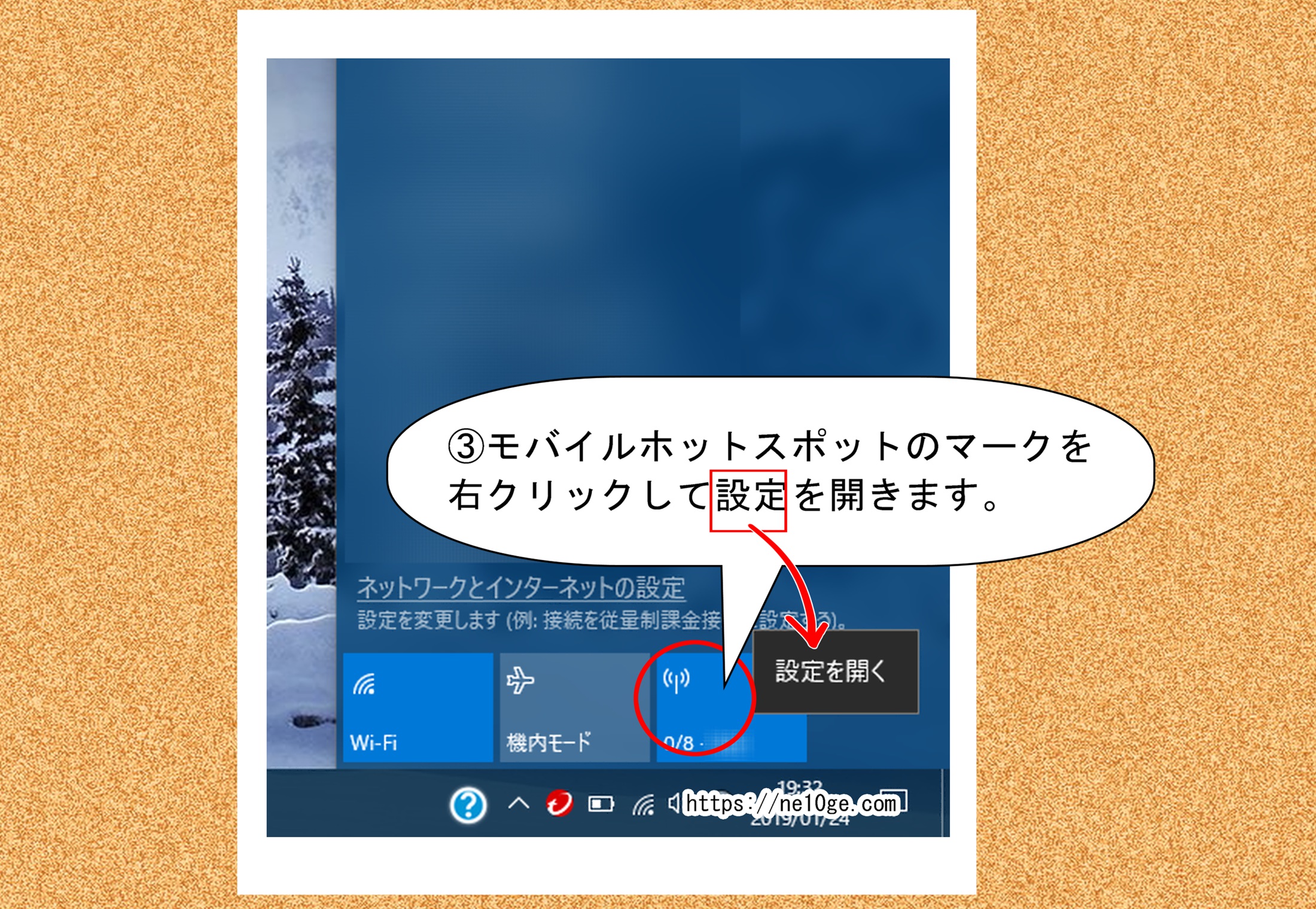
モバイルホットスポットの設定画面に出ている

ネットワーク名とネットワークパスワードを
モバイルホットスポットで繋ぎたい端末(スマホなど)に入力すれば完了です。
以下はモバイルホットスポットを使ってスマホをインターネットにつないでみた時の画面キャプチャです。(test*****の部分がネットワーク名)
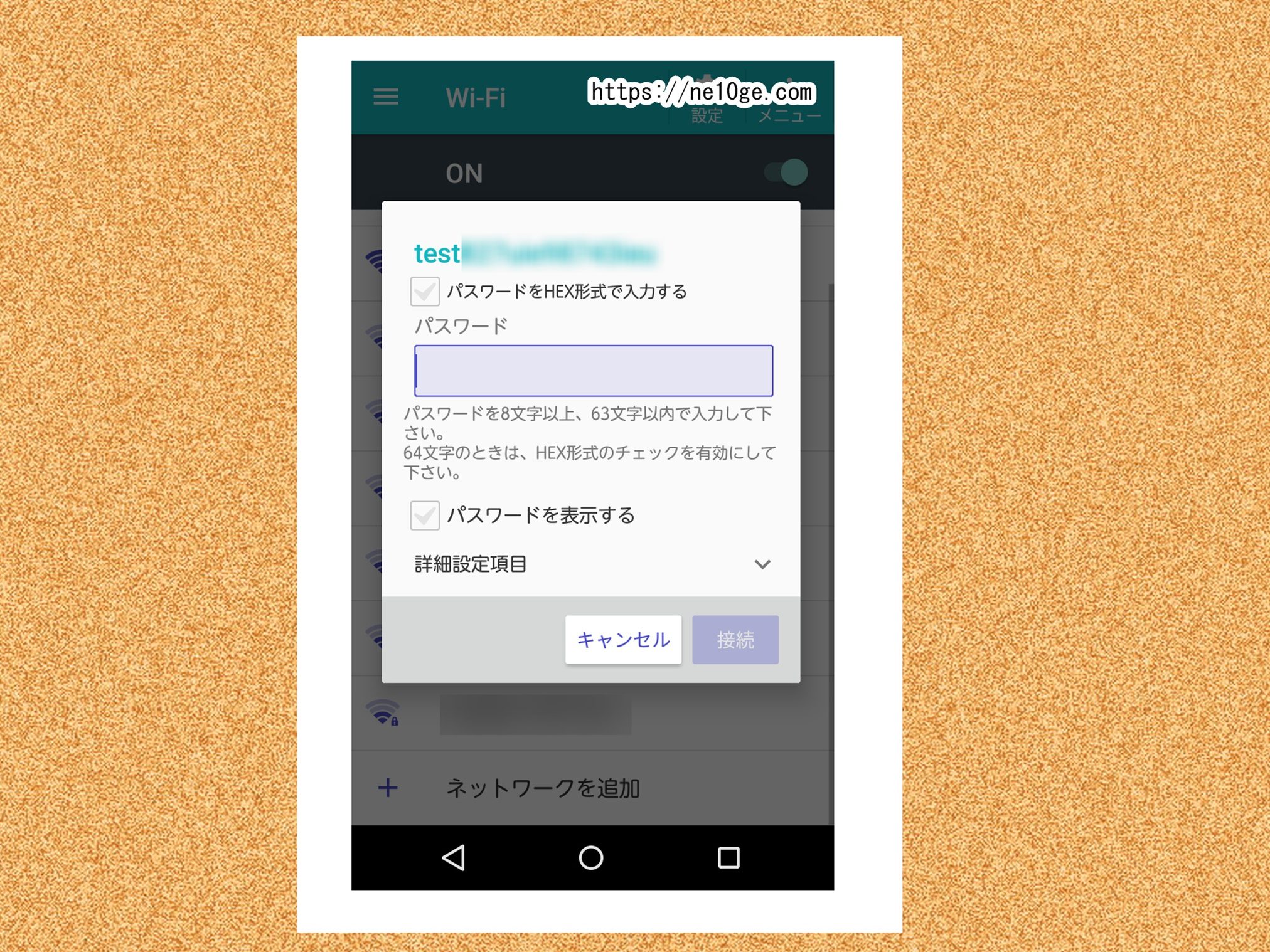
スマホなどの端末はWi-Fi設定を開くと自動的に近くの電波(Wi-Fi)の
ネットワーク名(SSID)が表示されるので、ネットワーク名を選択して
ネットワークパスワードを入力すればOKです。
モバイルホットスポットのネットワークIDやネットワークパスワードを変更したい時は
モバイルホットスポットのネットワークIDやネットワークパスワードは
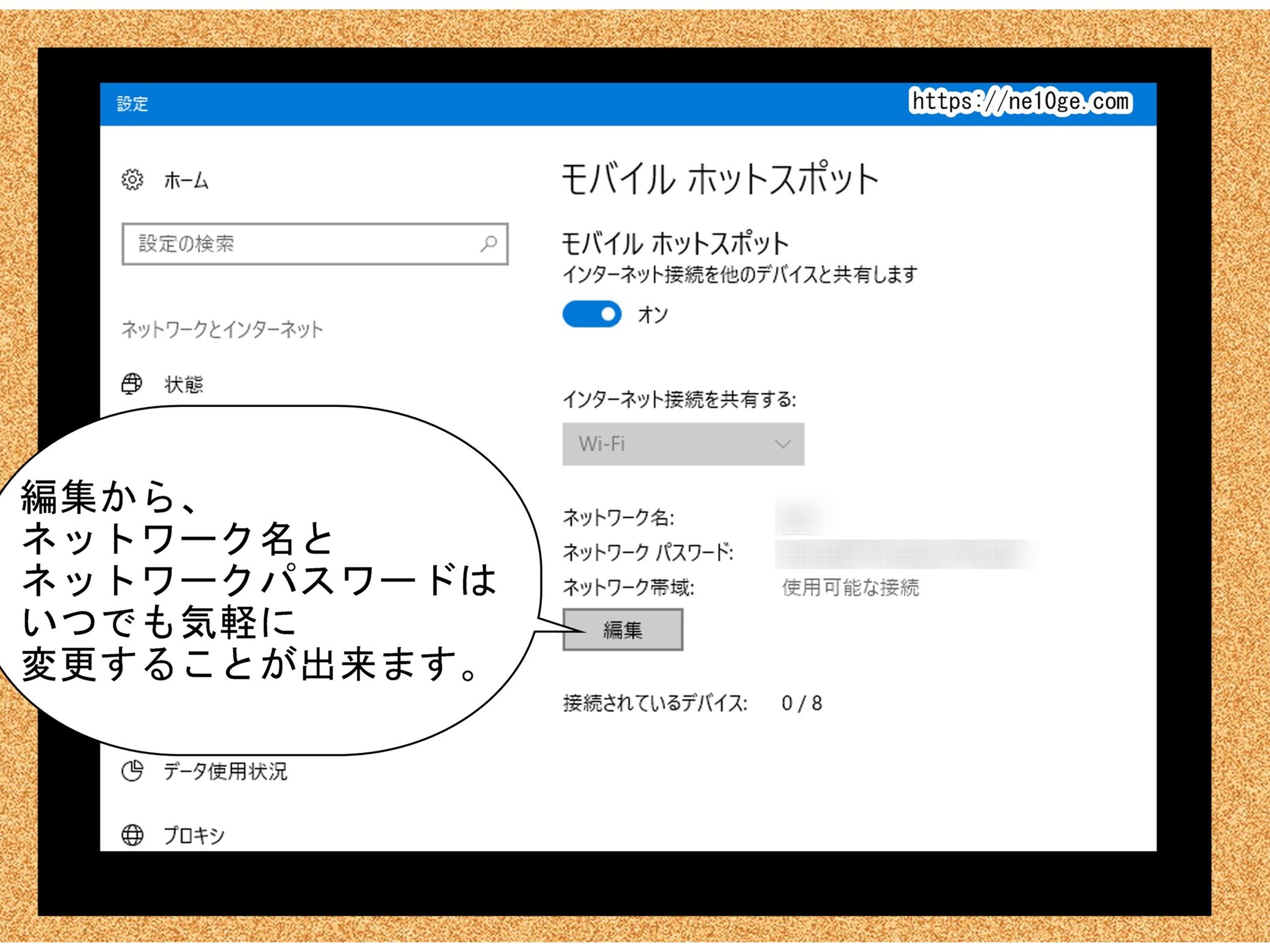
モバイルホットスポットの設定画面から、簡単にいつでも気軽に変更することが出来ます。
ネットワーク帯域は、どれを選択したら良いのか
編集にネットワーク帯域という項目もあるのですが
2.4GHzのルーターを使っている方は2.4GHzを選択、
5GHzの方は5GHzを選択、
Ghzは2.4か5かどちらかだと思うのですが
わからない方は「使用可能な接続」のままで良いと思います。
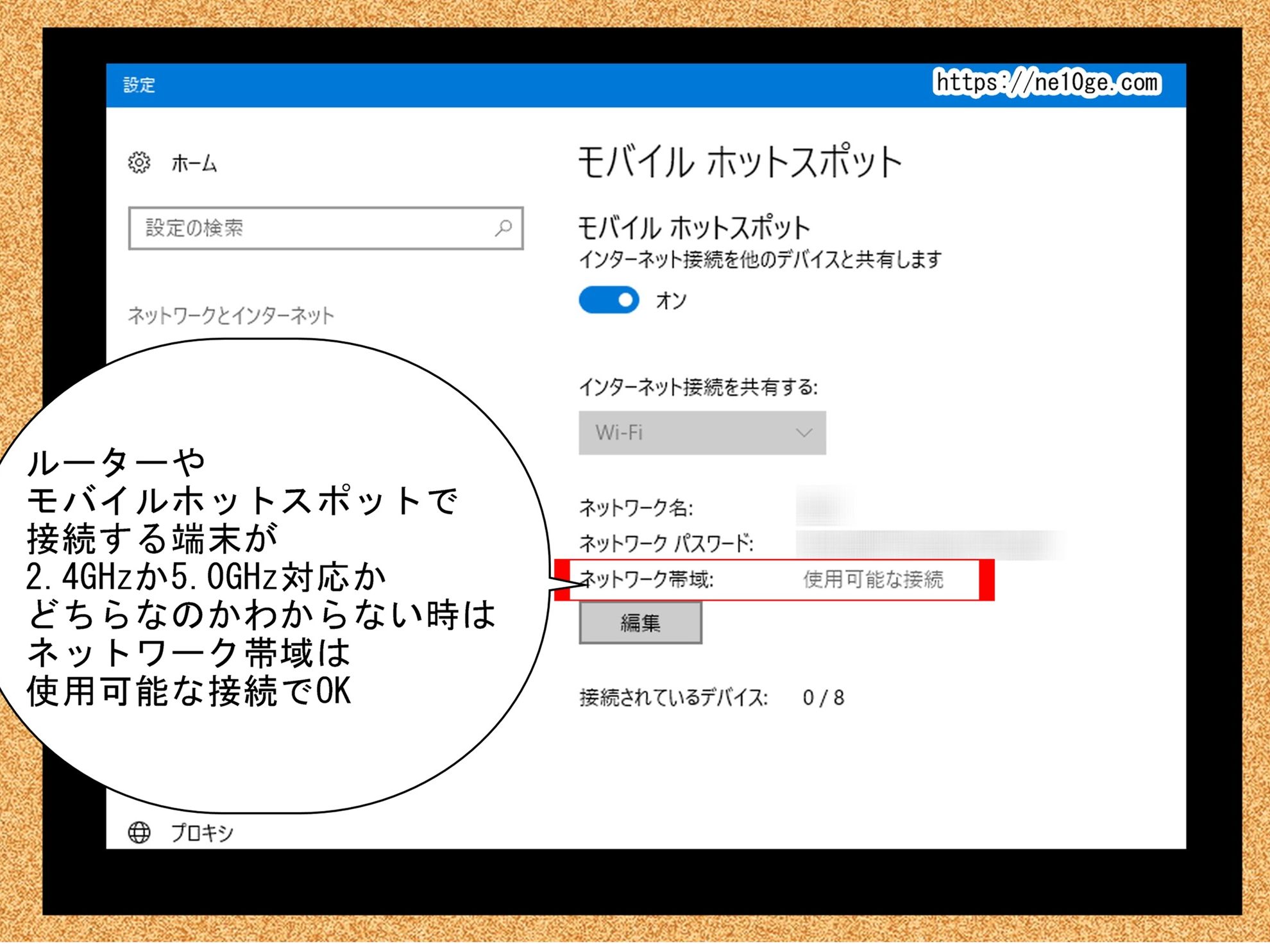
私は、2.4GHzのルーター使用で使用可能な接続を選択しても
パソコンのモバイルホットスポットで
スマホをインターネットに繋ぐことが出来ました。
ネットワーク帯域については最近のルーターは
5GHzに対応しているものが大半だと思うのですが
私は随分前に買ったルーターが
電波も良く問題なく使えているのでそのまま使用し、
私のルーターは5GHz未対応で2.4GHzです。
一度に何台までデバイスを接続できるのか
一台のパソコンのモバイルホットスポット機能を利用した際に
一度に端末を何台までつなげるのか、
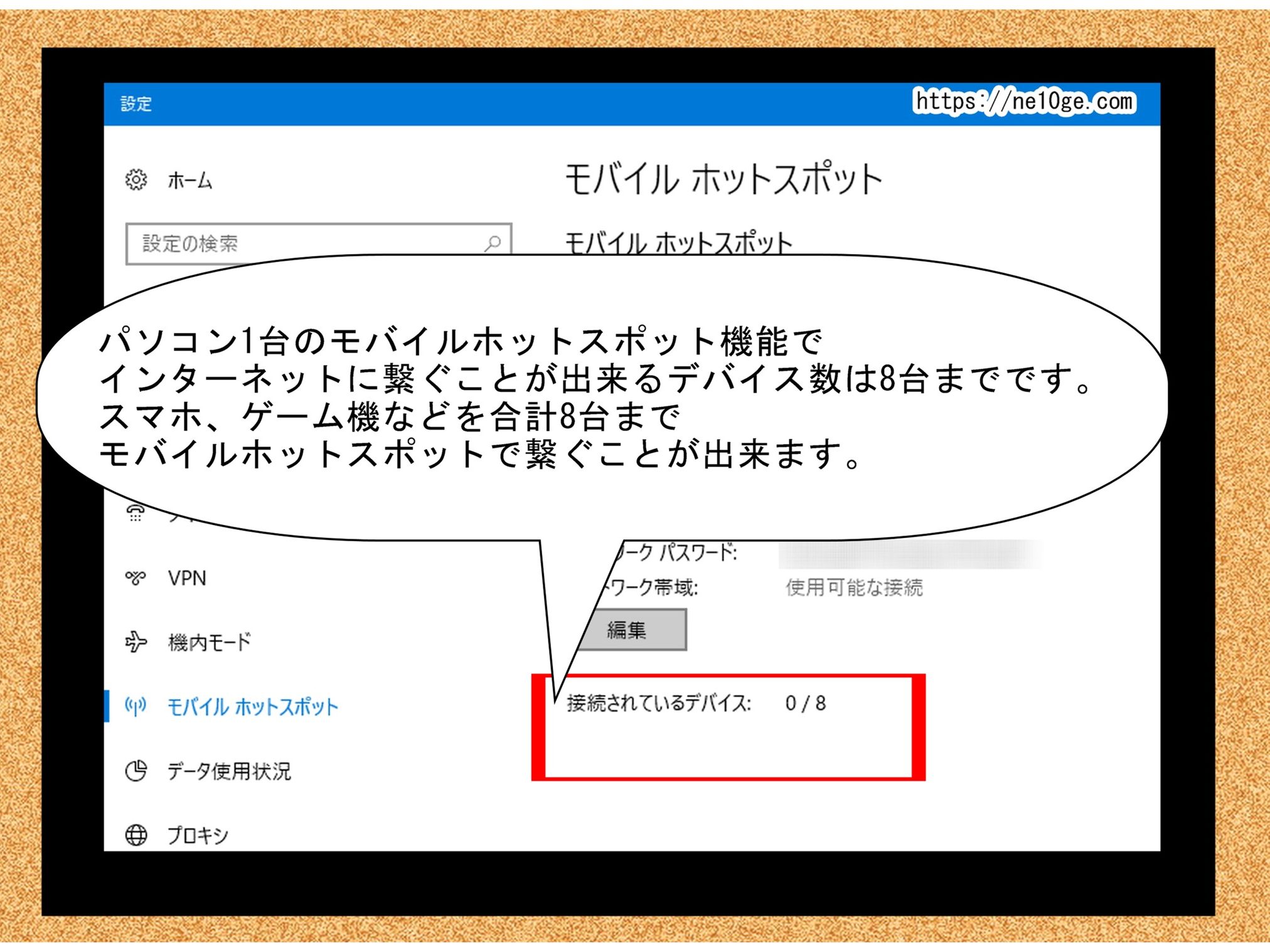
利用可能なデバイス数は8台までです。
モバイルホットスポットをオフにしたい時は
使い終わった時、使わない時はモバイルホットスポットをオフにすると安心です。
オフにする方法は簡単で、モバイルホットスポットのマークをクリックするだけ。
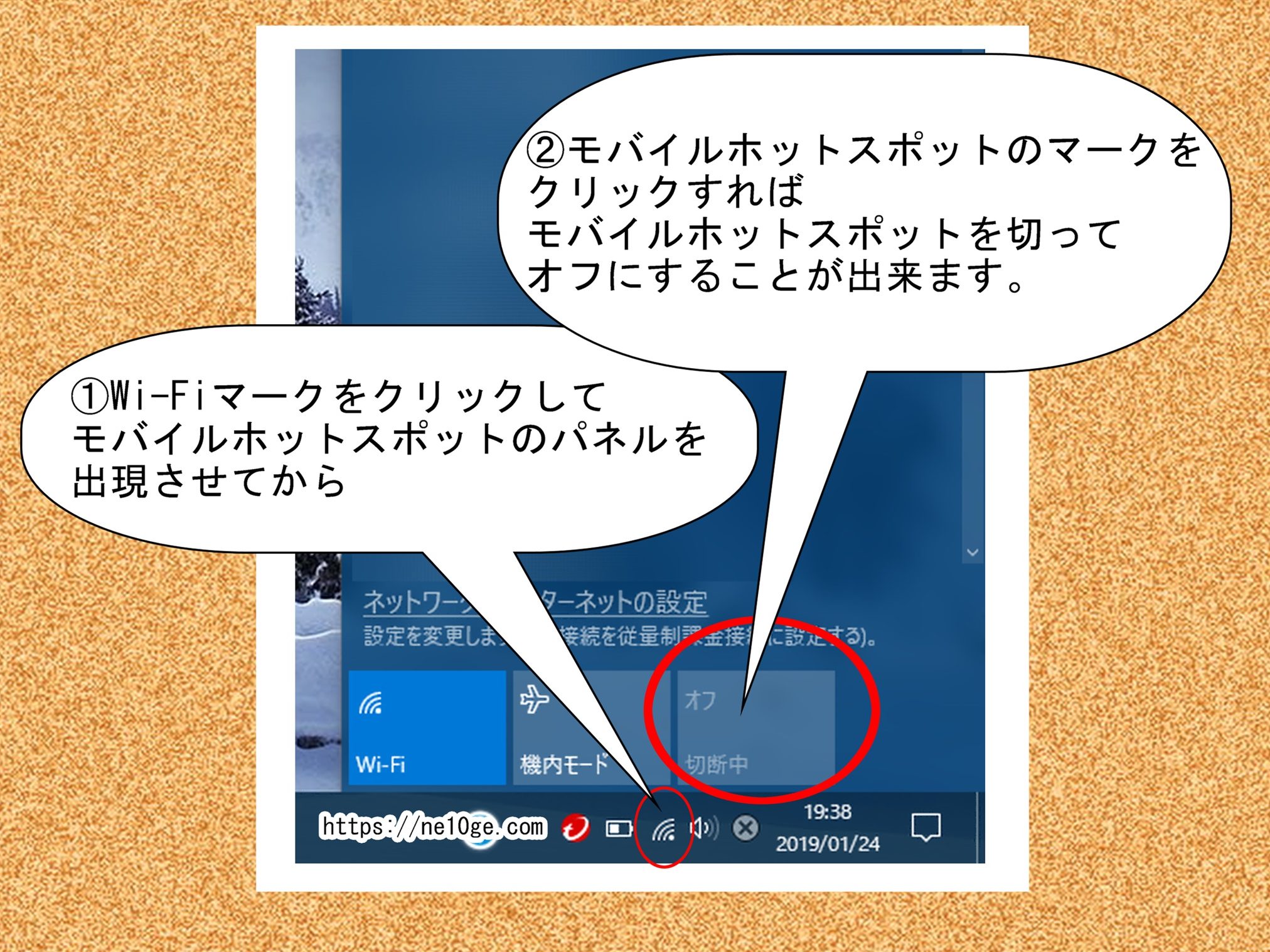
クリックするたびにオン、オフと切り替わるので
一度モバイルホットスポットを設定した後は、簡単に接続することが出来ます。
スタートメニューにある設定からもモバイルホットスポットを設定出来ます
上記では、デスクトップ右下日付のWi-Fiマークから設定する方法を紹介しましたが
Windowsのスタートメニューにある設定からも
モバイルホットスポットの設定に行くことが出来ます。
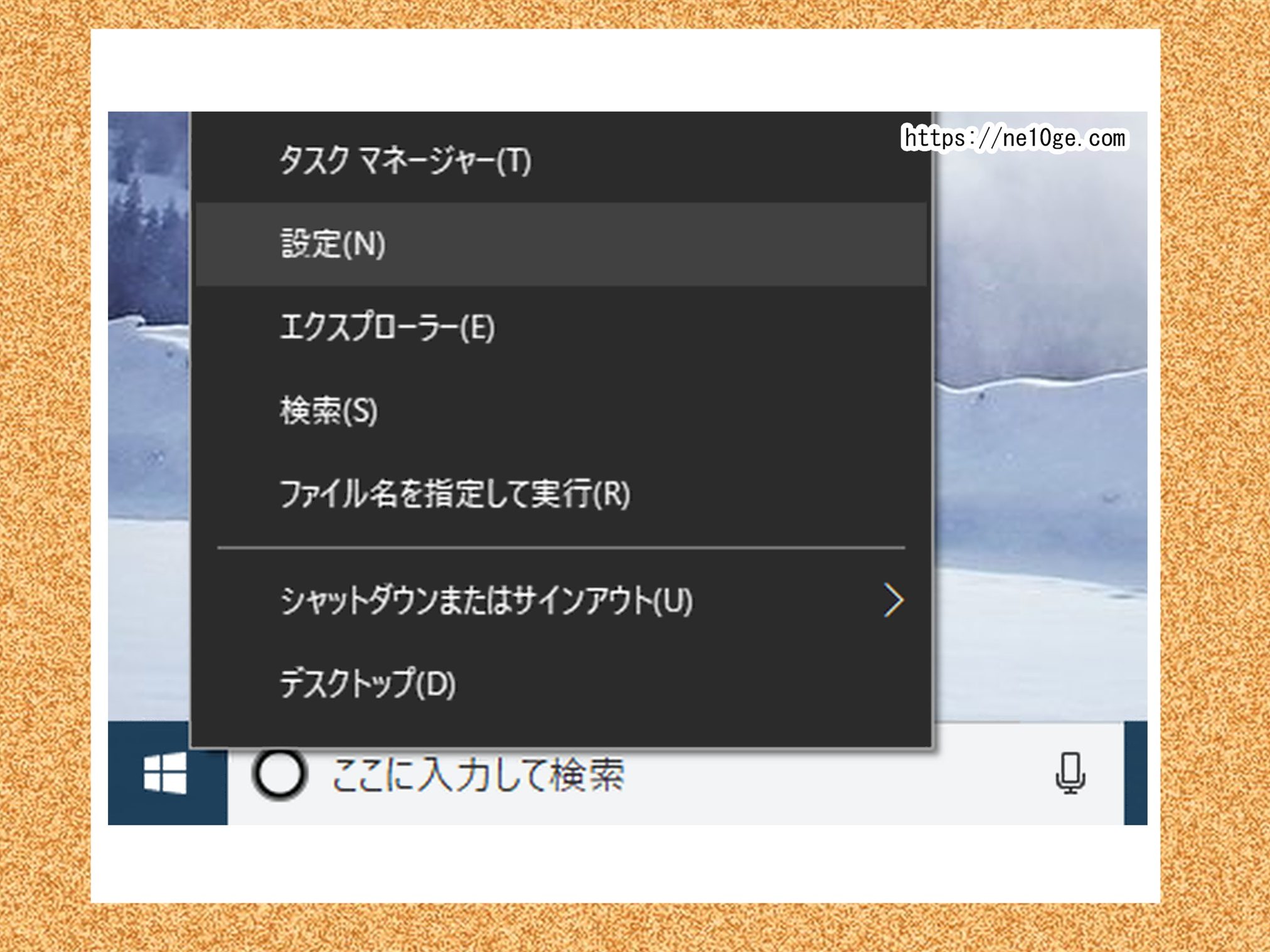
スタートメニューにある設定から
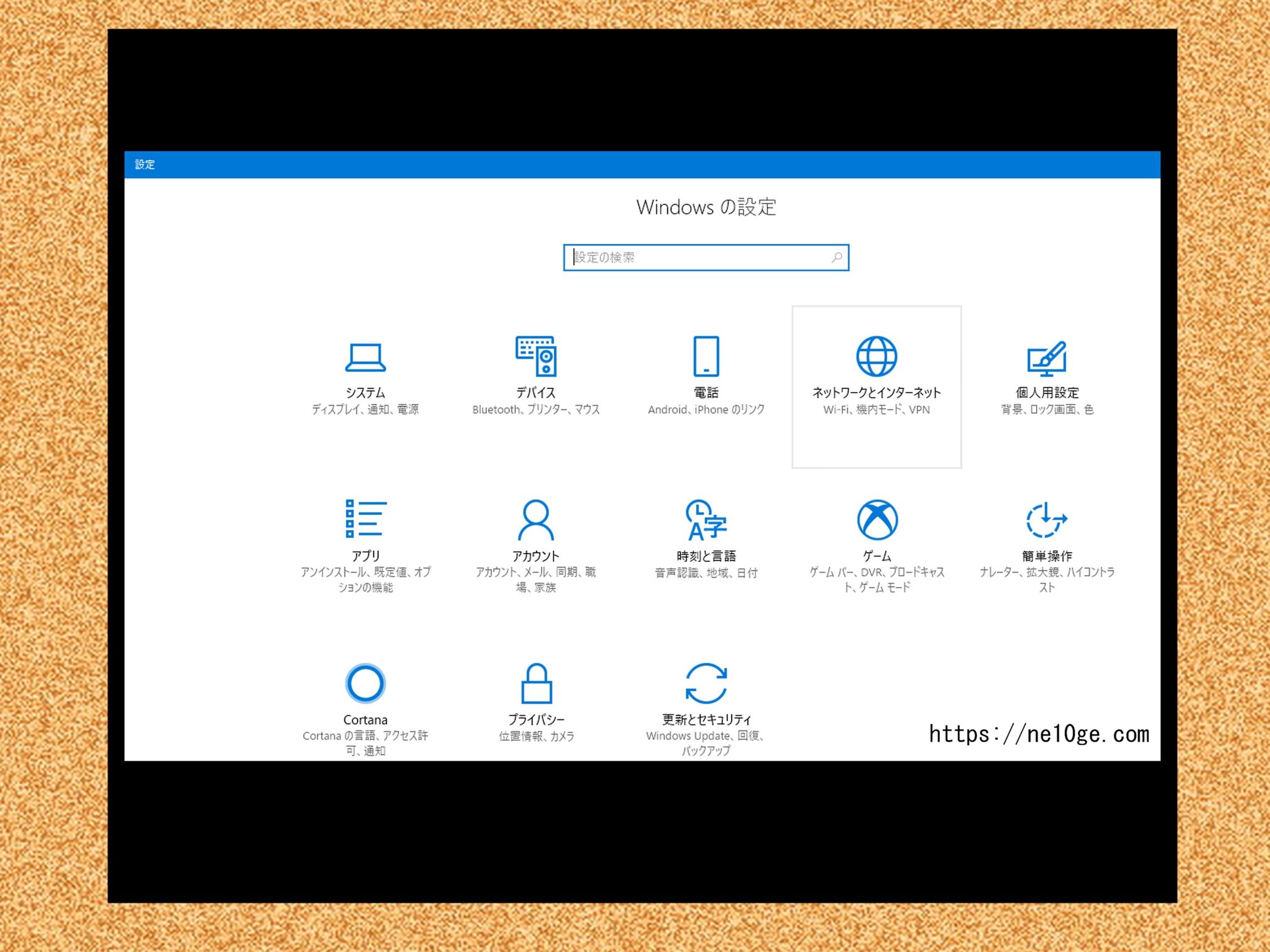
ネットワークとインターネット、という項目に進むと
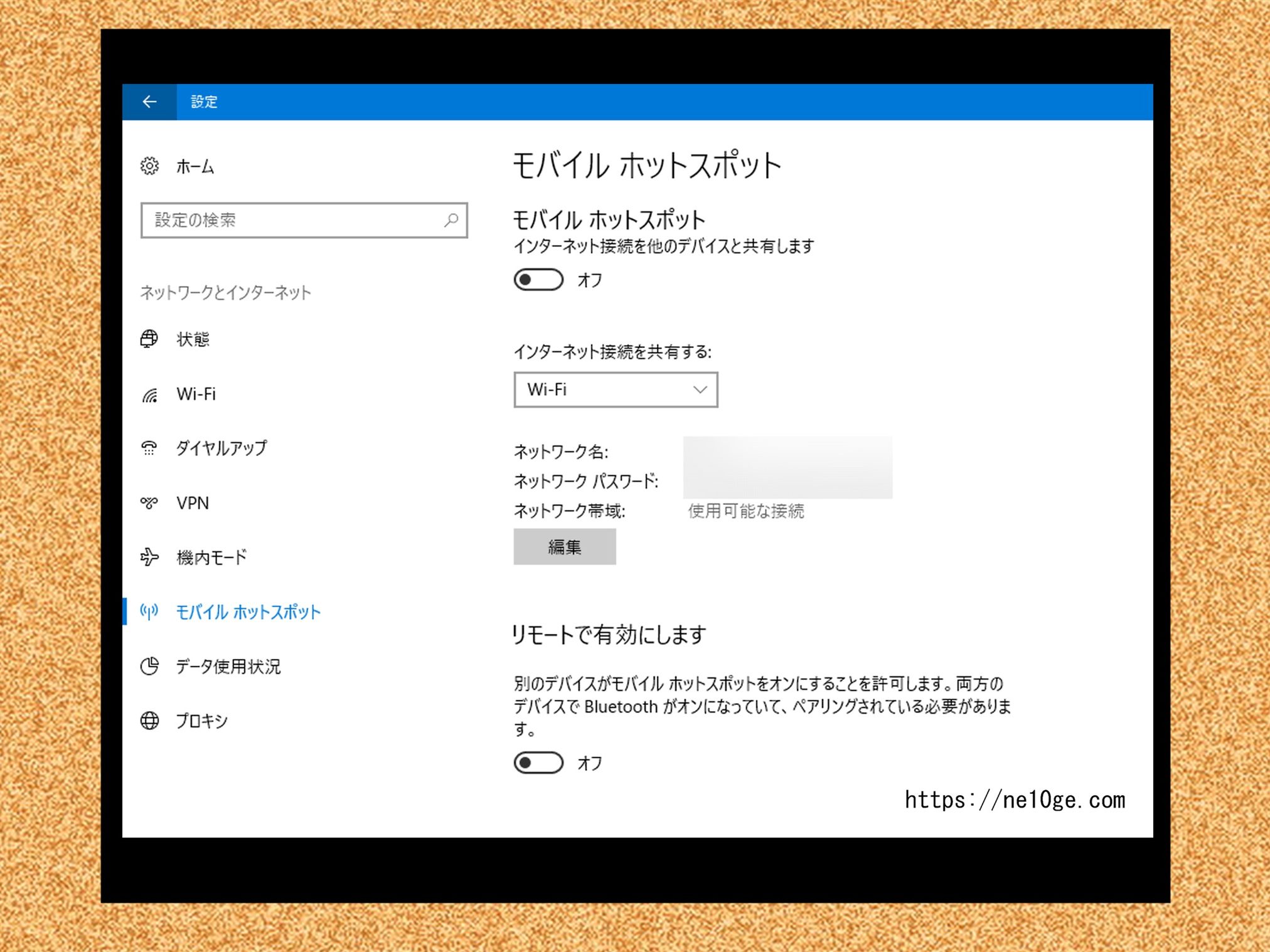
モバイルホットスポット設定に辿り着くことが出来ます。
モバイルホットスポットはどんな時に利用するのか、活用シーン
例えば、自宅のルーターにMACアドレスフィルタリングを設定していて
MACアドレスを登録して許可した機器しか繋げないように設定している状態で
来客時に自宅のWi-Fiを解放したい時に
モバイルホットスポットを使えば、ルーターの設定変更は不要なのでMACアドレスの登録も不要で、パソコンから発するモバイルホットスポットの電波でインターネットに繋ぐことが出来るので便利です。来客したゲストさんも私の家の自宅Wi-Fiを一時的に使えるようにしたい、という需要にぴったりです。

Windows10に搭載されたモバイルホットスポットでしたら、モバイルホットスポットのネットワーク名とネットワークパスワードをスマホなどのWi-Fi設定で入力するだけで、自宅Wi-Fiを使用することが出来ます。
新たにルーターの設定をするのが面倒くさい時に
パソコンがインターネットに繋がっている状態なら
MACアドレス許可していない機器でもルーターの設定を変更することなく、
パソコンから飛ばす電波で、スマホやゲーム機など他の機器を
インターネットに繋ぐことが出来ます。
ただし、モバイルホットスポットでの接続は、
使用端末を直接ルーターに繋いだ時と比べると回線速度が落ちるので、
自宅で使い続ける端末でしたら、自宅ルーターに直接繋ぐ方が良いです。
私の場合は、自宅ルーターに直接繋いだ時は30~40MBくらいの速度が出るはずのAndroidタブレットが、モバイルホットスポット経由だと10MB程度の速度しか出ませんでした。10MBも出ればインターネットの閲覧には何も問題はないのですが、速度は速いに越したことはなく、自宅で毎日使う端末はルーターで繋ぐ方が良いです。
ルーター機能のないモデムに有線LANでパソコンをつないで
ルーターなしでモデムのみでインターネットを利用している時や、
ルーターはあるけど有線LAN機能しかないような時に。
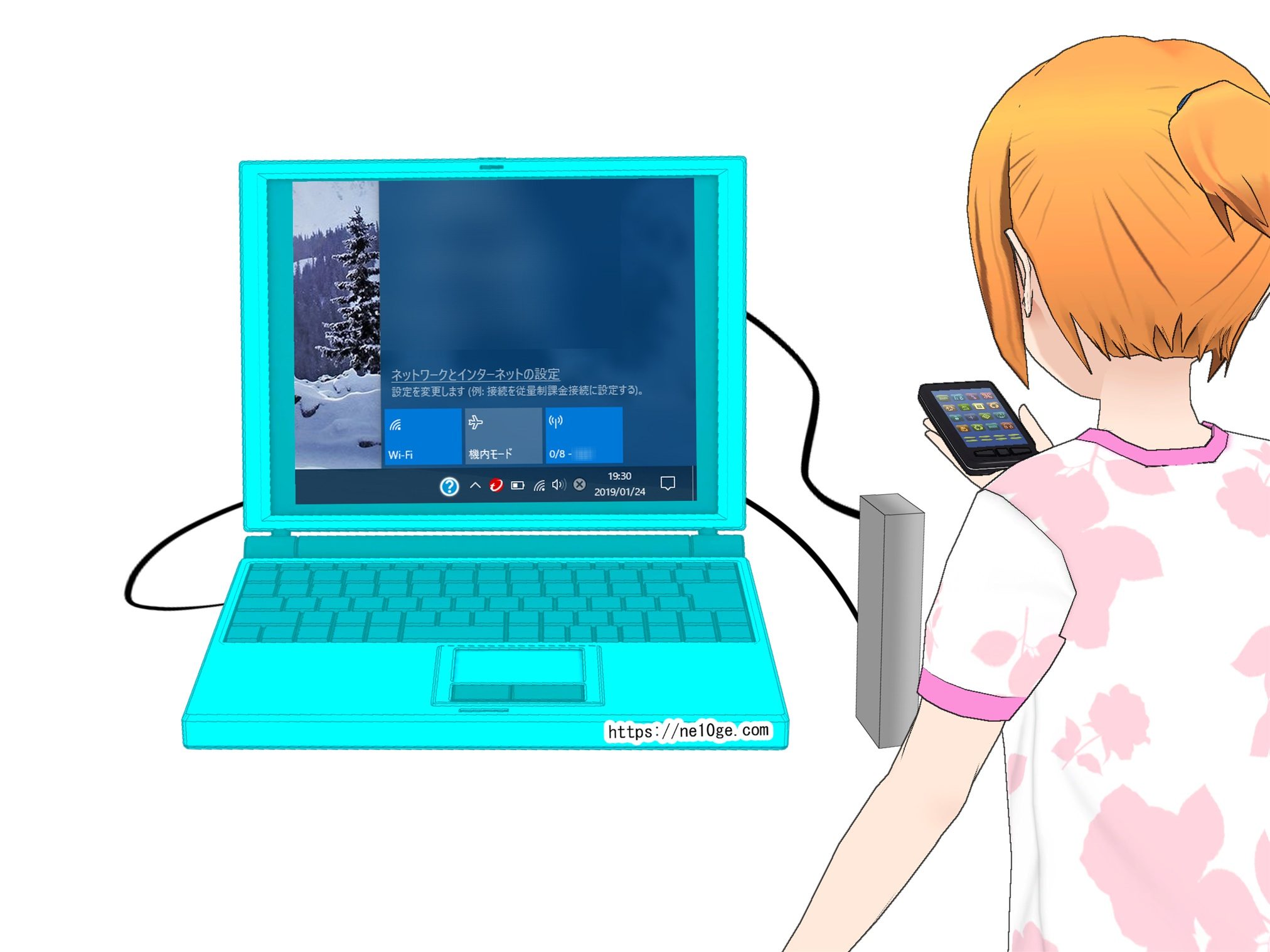
有線LANでもいいから(もちろん無線LANでもOK)
パソコンさえインターネットに繋がっていれば
パソコンを無線LAN(Wi-Fi)代わりにすることが出来ます。
外出先の無料Wi-Fiスポットで3DSのようなゲーム機を繋ぎたい時に
外出先で、お店などが提供している無料Wi-Fiスポットでは、
まず、そこにいくだけで1M以下程度の通信速度の遅い電波が入ってきて、そこから
HPにアクセスしてパスワードを入力してログインすると無料Wi-Fiが使えるよ、という
システムを取っているお店や企業も多いです。
そのシステムだと3DSのようなゲーム機はインターネットに繋ぐことが出来ません。
そういった時に、一旦、パソコンで無料Wi-Fiに繋いでから、モバイルホットスポットの機能で3DSのようなゲーム機を無料Wi-Fiでインターネット接続することが出来ます。
ゲーム機単体では無料Wi-Fiに繋ぐことが出来ないので、パソコンのモバイルホットスポットを経由して、ゲーム機に繋ぐという感じです。
外出先で公衆無線LAN、フリースポットはどこにあるのか
コンビニ、スーパーなどでよく
無料Wi-Fiを提供していますね。

無料Wi-Fiの使い方はお店によって違うのですが、
自動的にログインページに繋がって、お店で指定したIDとパスワードを入力すれば無料で高速回線が使えるというシステムのお店や、
予め会員登録したアカウントでログインすれば高速回線が使えるというお店もあります。
注意点は無料Wi-Fiに繋いだ後は、パスワードを入力しないこと
外出先での無料Wi-Fiはルーターの設定がどうなっているかわからず、
入力した内容が、だだ漏れになってしまうリスクもあるので
パスワードや住所などは打たないほうが安全です。
例えば、外出先でインターネット通販を利用して買い物をしたい、というような時には、無料Wi-Fiには繋がず、携帯電話会社と契約したLTEの電波を使用してスマホで買い物をするか、スマホのテザリングでパソコンをインターネット接続するほうが安全です。
あまり使わないけど、一家に一台あると安心な機能だと思う
私は自宅への来客時にゲストさんもWi-Fiを使用できるようにモバイルホットスポットを使用した時に便利でした。
これがなかったら、ゲストさんの端末(スマホ等)のMACアドレスを聞いて自宅ルーターに設定して、更に自宅ルーターのパスワードをゲストさんに教える必要があります。
かなり親しい間柄だったら相手の端末にうちの自宅ルーターのパスワードが入力されたままでもいいけど…
知人友人程度の関係でしたら、ゲストさんがお帰りになった後に自宅ルーターのパスワード変更もしなくちゃいけないし面倒くさい…。そしてMACアドレス入力やパスワード変更は、パソコンからルーターにアクセスして設定しなくてはいけないので、これがまた面倒くさいのです。
そんな時もモバイルホットスポットなら、パソコンに設定したSSIDとパスワードをゲストさんのスマホなどに設定していただくだけなので簡単ですし、モバイルホットスポットのSSIDやパスワードはパソコンのモバイルホットスポットの設定から簡単に変更することが出来ます。
私の場合は、あまりモバイルホットスポットを利用する機会はないのですが、
あると便利な機能だと思います。
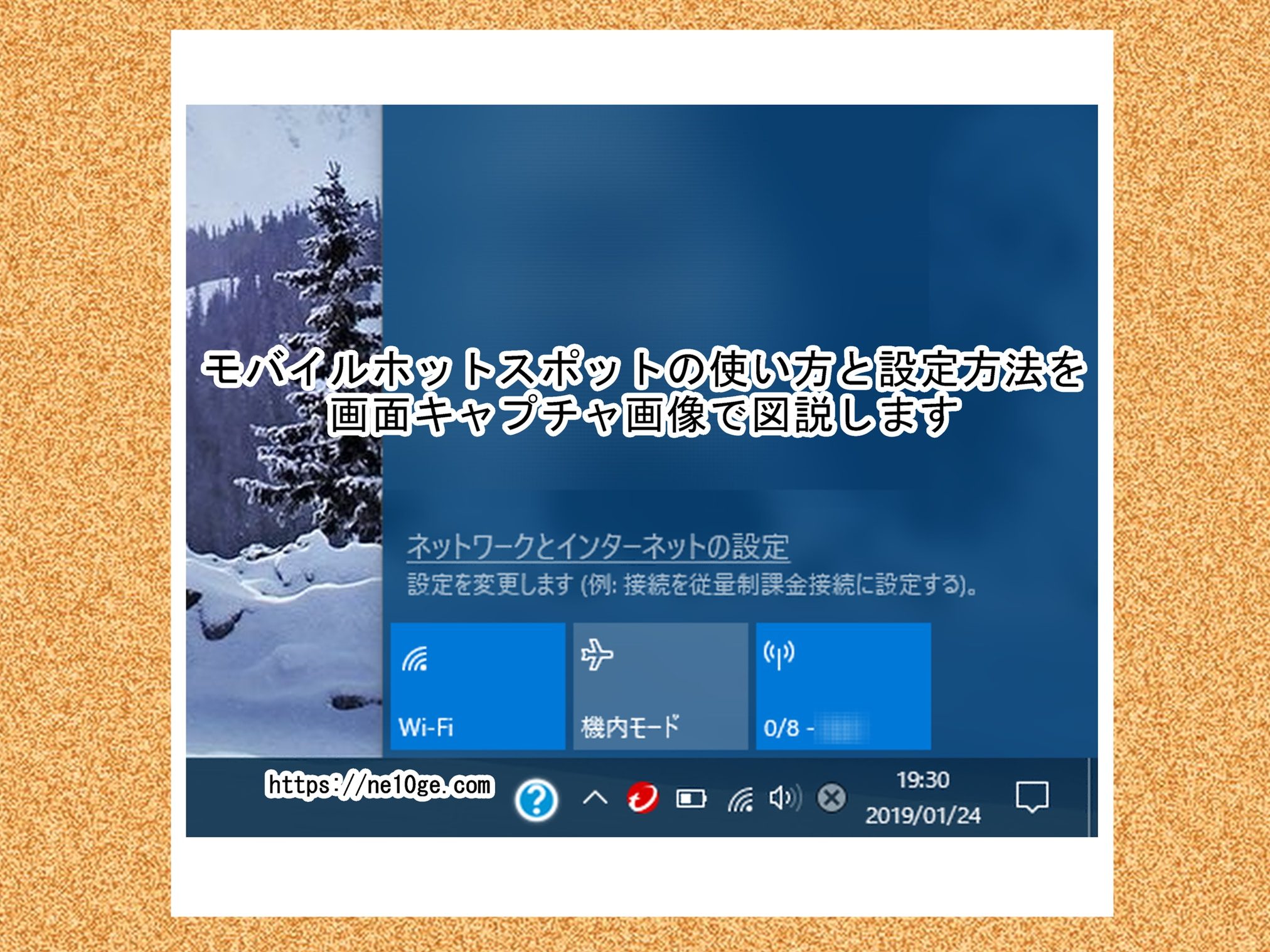


コメント