iOSの端末、iPhoneやiPadで
メールアプリを終了して起動し直しても、
端末を再起動しても
メールを開いた時に古いメール、同じメールが表示されて
困っていたことを解決出来た対処方法です。
すごく困るわけでもないんだけど、地味に困る、なにげにモヤモヤする(笑)
インターネット検索もしたんだけど、なかなか情報を見つけられず
たまたま解決方法に気づきました。
メールソフトを開いた時に最新のメールが開くようには出来なかったんだけど
メールソフトを開いた時に、自分が指定した特定のメールを開くように出来るので
同じメールが表示されて困るトラブルは回避出来ます。
例えば、だいぶ前に来たAさんからのメールが毎回開くようになると
もう用事は済んでいるのに間違ってAさんにメールを送信してしまいそうで怖いんだよね(笑)
とりあえず同じメールが表示され続けることを回避出来たらそれでいいやという方法です。
iPhone、iPadで同じメールが開くのは仕様
古いメール、同じメールが開くのは不具合ではなくて仕様なのだと思います。
再起動しても何しても同じメールが開くようになったそのメールは
時間をかけてじっくり読んだ時に起きやすいと思っていました。
パッと見で用が済んで閉じたようなメールは、同じメールが開く現象は起きにくく
読む時間が長かったメールが、同じメールが開く現象が起きることが多いと思いました。
私の端末で何度か検証してみた結果、やはり
読むのに時間がかかって長い時間開いていたメールに、
同じメールが開く現象が起きると思いました。
長い時間といっても5分くらいです。
「何月何日にメンテナンスするからよろしくね」みたいな企業から来るお知らせメールは1分くらいしか見ないので、それと比べると5分でも私の用途の中では長時間読んだメールとなります。
つまり、メールアプリを起動した時に毎回開くようになっても良いメールを自分で選んで、そのメールを長時間開いていれば、次回メールアプリを起動した時にそのメールが開くようになります。でも、長時間メールを開いてじっとしているのも辛いですよね。
新しいメールが開くようにしても、そのメールもやがて古くなるし
毎回、指定したいメールを長時間開くのは手間です。
そこで、手間なく指定したメールを開くようにする方法を今から紹介します。
iPhone・iPadのAssistiveTouchボタンを使う
まず、このメールなら起動時に毎回開いてもいいやと思えるメールを決めて、
そのメールを開きます。

そのメールを開いたまま、AssistiveTouchボタンを押します。
AssistiveTouchって何?アシスティブタッチなんて表示されてないよ、という方については
この記事内で後ほど説明します。
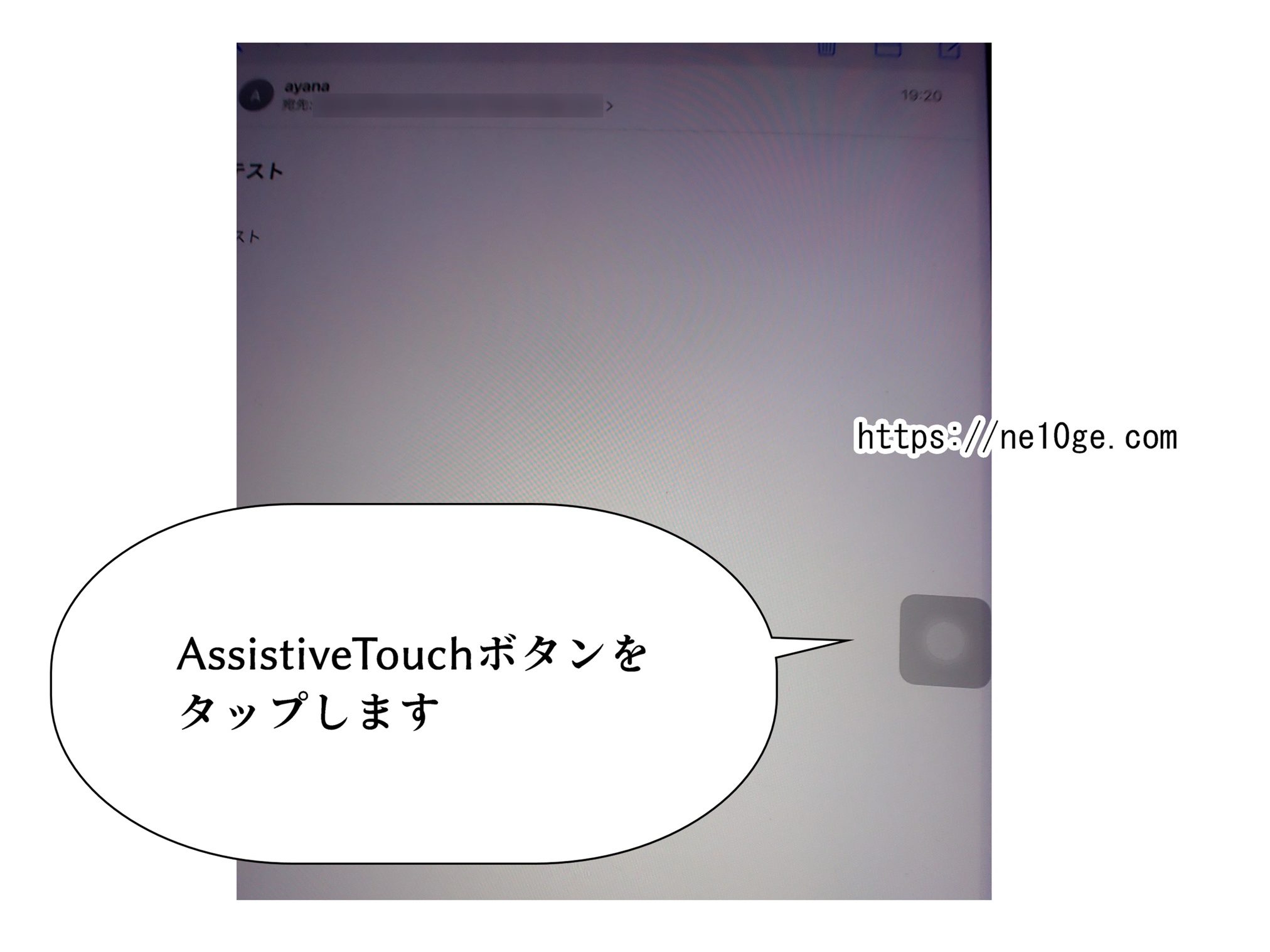
AssistiveTouchボタンは上記写真の、黒っぽく透けている四角いボタンのことです。
このボタンはスクリーンショットには写らないので、画面をカメラで撮りました。
AssistiveTouchボタンをタップします。
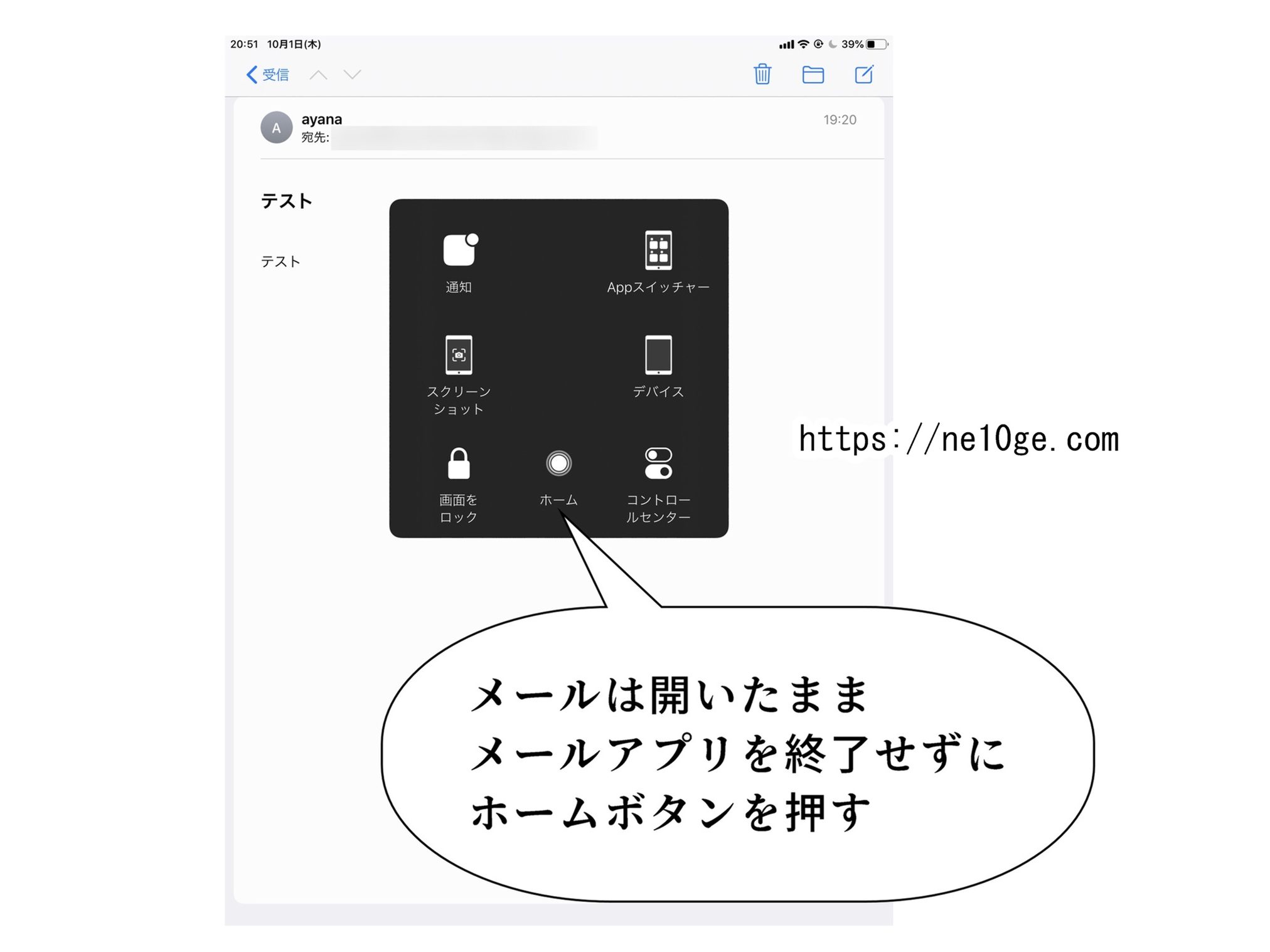
メールアプリは終了せずに、メールは開いたまま、メールソフトも開いたまま、
AssistiveTouchの中にある、ホームを押して、ホームに移動します。
その後は、ブラウザを開いたり、他のアプリを使用するなどして好きなことをして過ごします。
そうするとメールを開いている時間が長くなるので、以後そのメールが
メールアプリ起動時に表示されるようになります。
これで毎回表示されるメールは更新され指定したメールが開くようになります。
AssistiveTouchボタンが画面上に出ていない場合の解決方法
四角いボタンが出ていない時は、
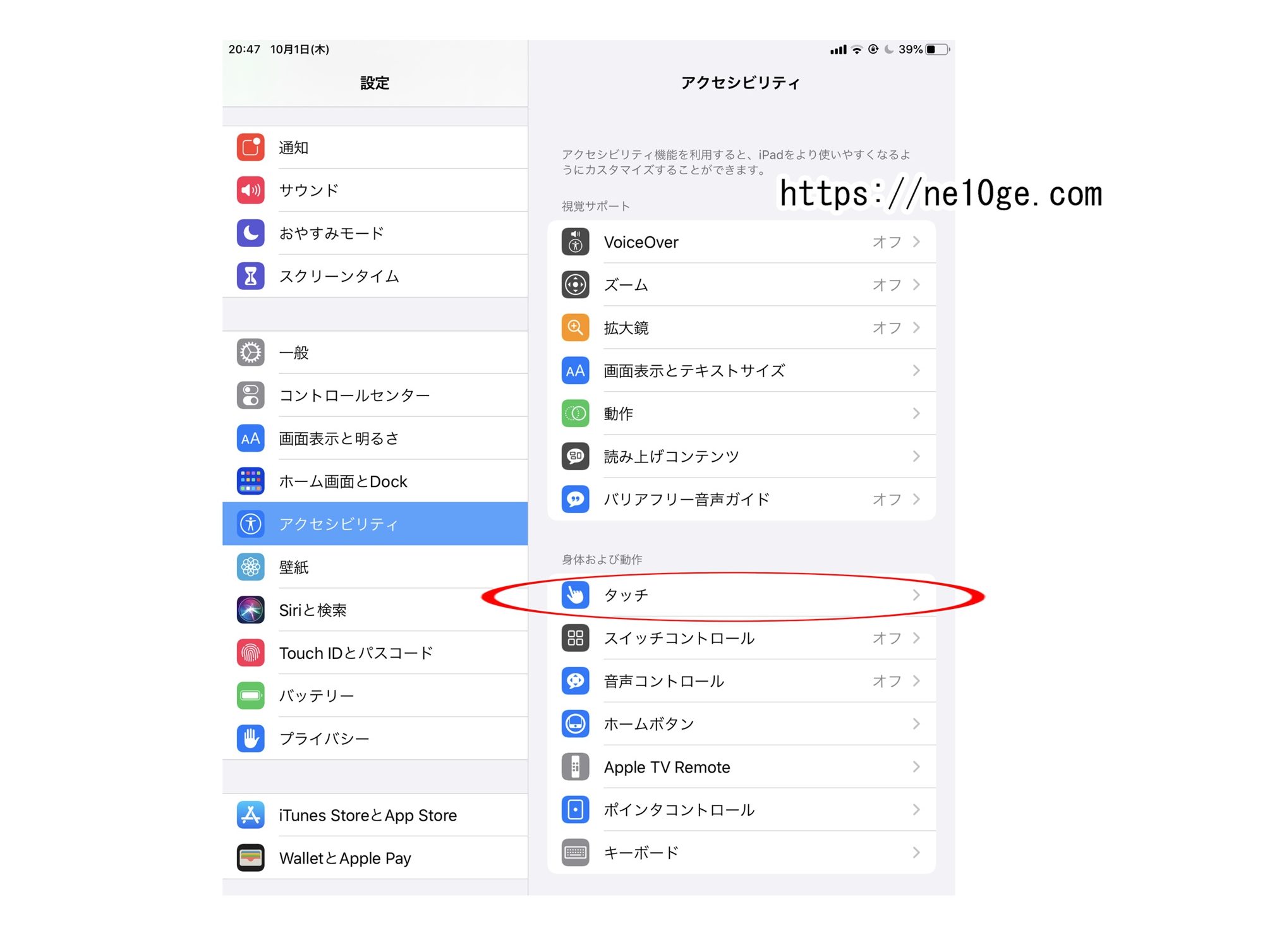
設定→アクセシビリティ→タッチと進みます。
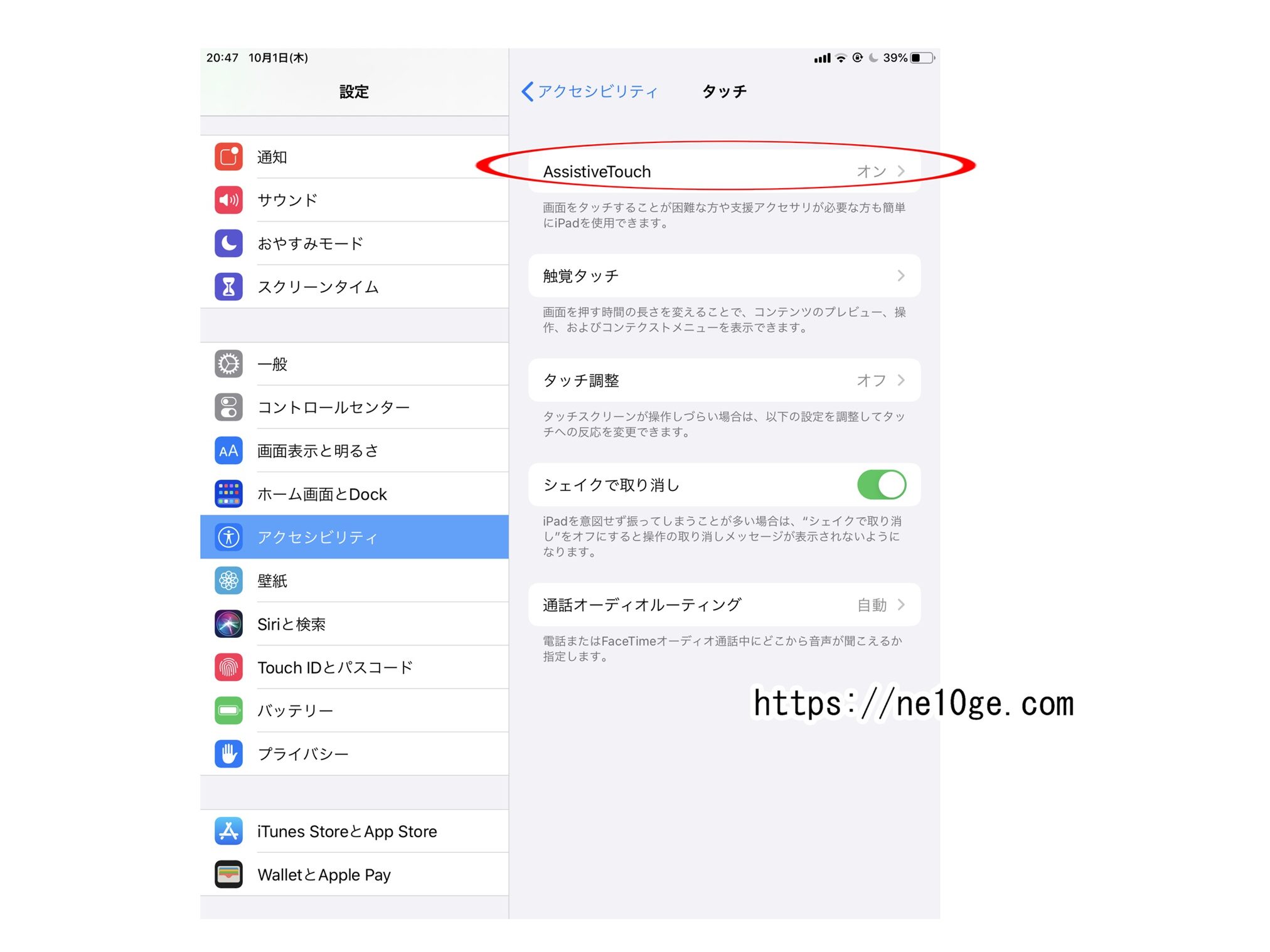
AssistiveTouchという部分をタップして進みます。
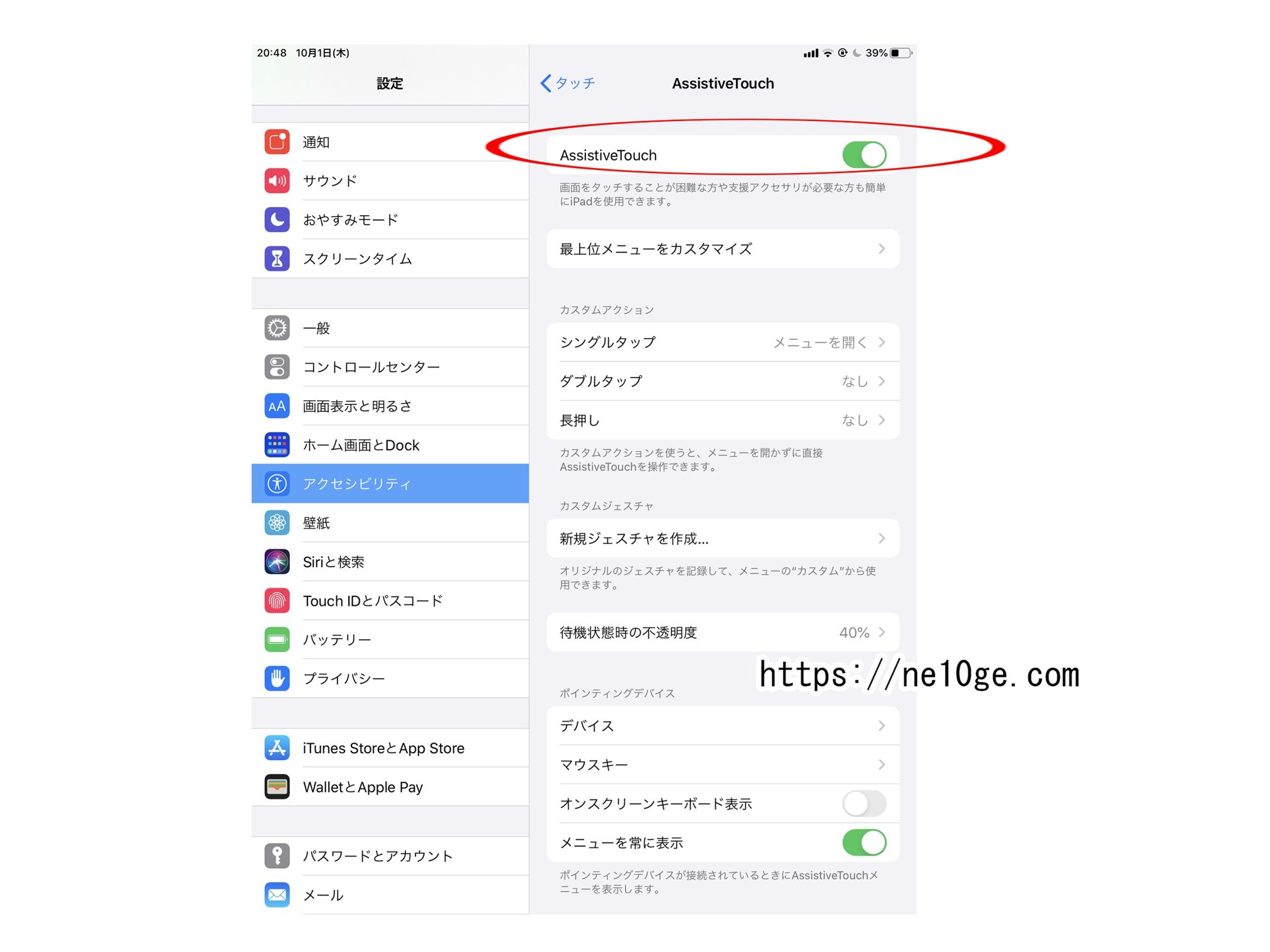
AssistiveTouchをオンにします。
これでAssistiveTouchの四角いボタンが表示されて機能を使用できるようになります。


コメント