ハードディスクが32ギガしかないので更新だけでも容量が厳しく、
重いこともあって、Linuxにするという手もあるようなのですが
私にはそんな上級なことは出来ないので^^;
それに、初Windows10なので使ってみたいこともあって。
私はWindowsで使うことしか考えていないので
Windows UpdateをしてWindowsを更新するしかありません。
たとえば、フリーズしてまだなのー!?ということは
今のところ感じていない。
Windows Updateは壮大な時間がかかるけどそれに関しては
メモリ4GB、容量32GBのパソコンじゃなくて
特に安いわけでもないごく普通のパソコンでも同じだと思う^^;
作業中、(更新のための再起動などで)
Windowsの準備をしていますコンピューターの電源を切らないでください
更新プログラムを構成しています何%完了コンピューターの電源を切らないでください
という表示に見舞われることがありますが
出来れば電源を切ったりしないで強制終了はしないで
何も触らず待つ方が良いと思います。
1時間単位で待つのは通常といった感じで^^;
時間に余裕があったら早まらず触らず放置して
別のことをやって過ごす方が良いと思います。

まずデスクトップ左下にあるスタートボタンをクリックして

設定を開きます、更新とセキュリティに進みます、
その画面で更新のチェックとインストールをしていると
いつの間にか、Windows10更新アシスタントというソフトが
入っていて、デスクトップにアイコンが出ます。
そのソフトを開いて、更新します。
何ギガ必要なのか正確なことはわからないけど
私の場合、先にウイルスバスターを入れてしまったこともあって
ウイルスバスターの機能でのファイル整理(2GB近く容量が増えました)、
Windowsの機能でのディスク クリーンアップを繰り返して、
外付けHDDやUSBメモリーなしで、なんとか容量を確保したけど
ウイルスバスターも結構容量をくうので
マカフィーが不要ならアンインストール、
ウイルス対策はWindows Defenderのみで、オフィスなしなら
パソコン本体のみの外付けなしで
ディスク クリーンアップや
一時ファイルの削除のような容量の確保という手間もなく
Windows Updateを完了出来るんじゃないかなって思います。
デスクトップ左下に検索ボックスのようなものがあって
そちらからPC内検索でクリーンアップと入力すると
ディスク クリーンアップを実行する画面に行けます。
Windows10更新アシスタントでの更新が完了したら
後は、

デスクトップ左下のスタートボタンをクリック、設定→
更新のチェックとインストールでWindows Updateを
完了出来ると思います。
私はデスクトップ左下の検索ボックスに ストレージ と入力すると
保存スペース という項目を開くことが出来たので、そちらから
ローカルストレージすぐ下にある
PC(C:)-17.1GBというように図と共に
現在の空き容量が表示されているところをクリックして
一時ファイルをクリック、その中に
以前のwindows、みたいな項目があって
更新前のwindowsも保存してある感じで
ものすごい容量をくっているので
Windows10更新アシスタントでの更新は完了、
ウイルスバスターを導入という状態でも、
一時ファイルの中にある、以前のwindowsを消したら
10GBくらいの空きが出来ました。
ネット閲覧のみのパソコンとしては、
これでしばらくは大丈夫そう
閲覧のみっていうかブログを書く専用のパソコンとしての用途です。
記事の文章をパソコンに保存するというようなことはせず、
全てはネット上(ワードプレス内)に書いて保存です。
次で

HP Stream 11-y004TUの初期設定についての続き物の記事は最後で
「私はここはこうしました」という、小さなことのまとめを書きます。
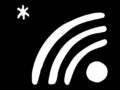

コメント