Windows Updateまで完了出来たら、あとは
ネットするだけならこれで完了でいいと思うんだけど
その他、ここはこうしましたという小さなことを書こうと思います。
ブラウザは
私は普段Firefoxを使っているので
Windows10に最初から入っていたMicrosoft Edgeというブラウザ
(Windows8.1まででいうところのInternet Explorerのようなもの)で
Firefoxと検索して公式のページからFirefoxをダウンロードしました。
ウイルス対策は
マカフィーをアンインストールして
Windows Defender使用という方も結構いらっしゃるみたいなのですが
私は元々ウイルスバスターを利用していて1つのシリアル番号で
3台まで登録できるので、マカフィーをアンインストールして
Windows Defenderは何も触らず(無効のまま)、
Firefoxを起動して ウイルスバスター ダウンロード と検索して
検索結果の上のほうに出てきた
ウイルスバスター クラウドの無料バージョン アップ・インストール
というタイトルの、
トレンドマイクロさん公式のページにアクセスして
無料バージョン アップ・インストールというボタンから
ダウンロードをして、後は手持ちのシリアル番号と共に
ウイルスバスターの指示に従って進めれば完了出来ました。
私に重要なのがブルーライトカットの液晶保護フィルム
ヒューレット・パッカード HP Stream 11-y004TU は
11.6ワイド(11.6W)という画面サイズだったので
私はエレコムさんのEF-FL116WBLという型番の
11.6ワイドのフィルムを購入しました。
ちょっとはフィルムがはみ出ても仕方ないくらいの気持ちで
買ったのですが、フィルムは上下左右に1mmずつ程、画面より小さくて
はみ出ることはなくて、私には丁度良かったです。
特別、貼るのが簡単とか誰でも綺麗に貼れることに特化したフィルムではなく、
気泡なく綺麗に貼るのは結構難しいと思った。
もちろんパッケージに貼り方の説明も書いてあるんだけど
左端からゆっくりと貼り進めて、
画面の上にフィルムを軽く置く感じで、フィルムが自分で画面にくっつくのを待って
ゆっくり貼っていって、気泡が入ったらちょっとだけフィルムを離して
また画面の上に置いて、気泡が入る都度ちょっとだけ戻って貼りなおす感じ、
フィルムが自分で画面にくっついていく感じで、まあまあうまく貼れました。

特に画面が見づらくなった感はなくて、
ブルーライト対策としては良いフィルムだと思う。
ブルーライトカット率は約42%とのこと、
他に光沢タイプもあったのですが私が買ったモノは低反射仕様のマットなものです。
インカメラを適当なシールで物理的に塞ぎました。
私は、ネットでのテレビ電話、動画チャットはしないことと、
簡単にインカメラが起動してしまう時があるので
間違ってネット上に私の顔写真をUPしてしまうことが怖いので^^;
私は普段からSNSを使っている端末はシールでインカメラを塞いでいます。
塞ぐのはカメラの部分だけ、
スマホの場合、カメラのすぐ横にあるセンサーをシールなどで塞いでしまうと
誤動作を起こす可能性もあるので、その件はPCには関係ないけど習慣として
シールで塞ぐのはカメラの穴だけにしています。
最初はマスキングテープでふさいだんだけど
HP Stream 11-y004TUの本体は低粘着性のシールがつきにくいようで
貼ったすぐそばから剥がれてきちゃうので、
直径1cmの円くらいのサイズの小さなシールを持っていたので
それを貼りました、普通のシールだけど剥がそうと思えば簡単に剥がせそう。
バッテリー(充電器)は
一個しかついていないけど
差込口は2種類ついてて、コードあり・なしを選んで使えます。
それでちょっと迷ったのが、
と書いてあってアース接続、アース線のことだと思うのですが
私のコンセントにはアース線をつけるところがないので
アース線に繋ぐ部分は
プラスチックのキャップを被せたままにして、アース接続はしていません。
このパソコン用のマウスは購入していません。
windowsの更新など初期設定を済ませるまではマウスは
あったほうが操作しやすいと思うけど、それ以降は
コンパクトさ、お手軽さを求めて、サブ機として
このパソコンを購入したこともあり
何も繋ぎたくないので、マウスもSDカードもUSBメモリーも
何も買っていません、買った備品はブルーライト対策に画面に貼るシートだけ。
設定が済むまで家にある他のパソコンに使っているマウスを使えばOKだし、
なくてもノートパソコンの真ん中にあるタッチパッドで大丈夫だと思います。
保証については
購入店の3年保証に入っています。
以上、購入後、初期設定として私がやったことは、今のところこんなもんです。
もしまた何かあったら新規投稿で新しい記事に書きます。
キーボードは
テンキーがないくらいで普通のパソコンと同じくらい打ちやすいです。
小型のパソコンだからミニノートパソコンだから打ちにくいというようなことは
全く感じていません。
むしろ、キーボードに関しては、
特別安くはない普通の価格帯のものを買ったメイン機よりも
1個1個のキーが一回り大きくて打ちやすいかも。
私は薄い、押した感じのしないキーボードが苦手なのですが
こちらのキーボードはカタカタと押した感じがあって好きです。
私の用途はブログ。パソコン内に何か保存することもないし、
ほぼネット出来ればいいやっていう需要と同じだと思います。
このパソコンはメモリ4GBなので、
今、店頭にある普通の価格帯のパソコンと比べたら性能は劣ると思いますが
そんなに恐ろしいほど遅くはなく、
パソコンに詳しいわけでもない初心者の私もちょっと頑張れば
初期設定までどうにかなって、特に難しいこともなく
買ってよかったと思っています。
値段も、もちろん魅力的なのですが、大きさが私の需要に丁度良くて
去年から欲しいなって思ってて、でも今、公式HPを見ても
HP Streamシリーズは見当たらなくて、
もう手に入らないのかなって思っていたから、買うことが出来て嬉しいです。
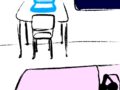

コメント