Google reCAPTCHAの導入方法です。
2018年12月追記
この記事は2017年8月に書いたもので
reCAPTCHAのv2というバージョンでの導入を書きましたが
今は、私はv3を利用しているので、お問い合わせ、コメント欄などの
チェック式の認証ボタンはなくなり、サイトの右側に
reCAPTCHAのマークが出ている形となっております。
この記事はこのまま残し、v3での導入は新しく、こちらの記事に書きました。
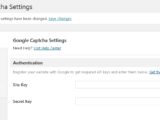
お問い合わせやコメント欄に
私はロボットではありません、にチェックを入れてから
送信するようになるものです。

全部書くと長くなりそうなので
お問い合わせ(contactform7使用)へのGoogle reCAPTCHAの導入
コメント欄へのGoogle reCAPTCHAの導入
コメント欄のメールアドレス記入欄とウェブサイト記入欄の非表示
は、1記事ずつ次の記事に書くので、今回の記事は
テーマはsimplicityさんを使っています。
お問い合わせへの導入と、コメント欄への導入については
テーマは何を使っているかは関係ないように思います。
(お問い合わせはcontactform7の機能、
コメントはワードプレスの機能であるため。)
私の行った方法で万一、閲覧者様に不利益が生じても
当方は一切の責任は負わないものとします、ご了承ください。
又、万一に備えて、バックアップを取ってから実行してください。
私の環境では特に問題なく出来たんだけど、念のため。
Google reCAPTCHAを使えるようにするには
Googleアカウントにログインした状態で行います。
Google reCAPTCHA と インターネットで検索すると
検索結果の上に、Googleの公式のHPが出てくるので、
(英語のページでの設定となるのですが、やってみると簡単なので大丈夫です。
ドメインがgoogle.comになっているものが公式のページです。)
そちらを開いて
右上に reCAPTCHA と書かれた青いボタンがあるのでそちらをクリック。
Labelは自分で見やすい名前を適当につけます。
自分用のタイトル、みたいな感じ。
Choose the type of reCAPTCHA は
reCAPTCHA V2 を選択しました。
Domainsは、自分のサイトドメインを入力します。
ルートドメインを入力することで(私のサイトだったらne10ge.com)
全てのサブドメインも有効になる(私のサイトで例えるとsubdomain.ne10ge.com)
とのことです。
グーグルさんの規約に同意しますか、という意味なので
規約に同意をしたらチェックボックスにチェックを入れます。
何かエラーなどがあった時に通知しますか、っていう意味だと思う。
私はチェックを入れました。
これで既にGoogle reCAPTCHAを使えるようになっているのです!
Registerを押して進んだページは、
ログインした状態でのGoogle reCAPTCHAのページから
いつでも開くことが出来るので、
メモり忘れた、などの心配は不要です。
プラグインを使って、お問い合わせやコメント欄に表示するので
Site Key サイトキー
secret Key シークレットキー
のみ、メモっとけばOKです。
もし間違ってページを閉じちゃったら
この記事の上の方に書いたように
Google reCAPTCHA と
インターネットで検索して開いたページから
右上のreCAPTCHAというボタンを押して、
Google reCAPTCHAの管理ページに行けばOK、
そのページをブックマークしておくと良いかも。
そこに自分で設定したLabel名が出てると思うので
そちらをクリックして、
Adding reCAPTCHA to your siteという箇所の
Keysっていうところが開けるようになっているので
そちらを開くと、いつでも
自分のサイトキーと
シークレットキーを見ることが出来ます。
次の記事では、お問い合わせ contactform7への
google reCAPTCHAの導入方法について書きます。

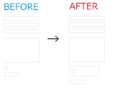
コメント