Windows Updateに更新通知が来ていたので
アップデートに伴う再起動をした後、
マウスの右クリックも左クリックもできなくなって
マウスクリックが反応しないので、ほとんど何もできなくて
困っていた中、解決できた方法を書きます。
環境は、ノートパソコンを使っていてOSはWindows10です。
アップデートに関係なくたまたまの不具合だったのかもしれないし、
解決方法についても実は関係なくたまたまの不具合が直っただけなのかもしれないけど
今まで、たいていのことは再起動したり、
電源を長押しして強制的にパソコンの電源を切ってから起動すれば
解決していたところを、今回は何度再起動してもマウスのクリックが効かなくて
ものすごく焦った後、今こうしてマウスが動くようになってブログを書くことができているので
情報としてこの記事を書いておこうと思う、設定を変更するような難しい作業はありません。
今回のアップデート以前からクリックが効かないことは何度もあったので
アップデートによるものではない場合にも有効かもしれない。
※2022年5月2日追記
私の環境下ではマウスがクリックできない不具合自体を起きないようにする根本的解決方法を発見しました。全ての方がこの方法で解決できるかどうかはわからないのですが特にリスクはない簡単な操作なので気軽に試せます。
この記事は不具合に対して試行錯誤している時から書いているので
根本的解決方法は「ポイントしたときに非アクティブウィンドウをスクロールする」という機能をオフにするから書いています。
マウスクリックができないと何もできないので一時的にマウスクリックができない不具合を改善する方法から読んでいただくことをおすすめします。
- マウスクリックできない、タッチパッドのクリックも効かない
- マウスなしでキーボードのみでWindows10を再起動する方法
- アップデート以前からマウスクリックが効かない時があった
- Windows10でマウスクリックが効かない不具合が改善した方法
- Windows10特有の不具合やバグなのかもしれない
- 電源を入れた直後からマウスを動かしていたら今度はキーボードが効かなくなった
- Windowsからのお知らせが来た時に不具合が起きやすい
- マウスクリックができなくなるのではなくフォーカスが外れている
- 一時的にマウスクリックができない不具合を改善する方法
- 「ポイントしたときに非アクティブウィンドウをスクロールする」という機能をオフにする
- 使っているマウスのデバイスを登録しなおす
- 使用していないならOneDriveを起動しないようにする
- Windows10でマウスクリックできない不具合を根本的に解決するまでの経緯
- その後の経過、クリックできない不具合が全く起きなくなった
- マウスクリックの不具合にパソコンやマウスのメーカーは関係あるのか気になった
- 万一の際の予備、備えとしてパソコンにローカルアカウントを作成した
- Windows10の時に別メーカーの新しいマウスと交換後にWindows11にアップグレードした
マウスクリックできない、タッチパッドのクリックも効かない
マウスカーソルは動くけど右クリックも左クリックもクリックが出来ない。
マウスクリックが反応しない。
そうなるとパソコンでほとんどのことができなくなって困っていた状態でした。
経緯は、更新のお知らせが表示されていたので
2022-01 x64ベースシステム用 Windows10 Version 21H1の累積更新プログラム(KB5009543)
というプログラムを更新し、更新のために再起動が必要だったので再起動しました。
再起動後、私はパソコンを立ち上げた時にパスワードを設定しているためサインインパスワードを入力し、いつものデスクトップ画面が表示されました。
普段だったら、ここからインターネットブラウザを立ち上げたり、フォルダーを開いて画像編集するなど、いつも通りにパソコンを使用するのですが
ウインドウズをアップデート後、マウスの右クリックも左クリックも効かないから
ブラウザも開けないし、ほぼ何もできない。
又、ノートパソコン本体についているタッチパッドはマウス接続時も有効にしているのですが
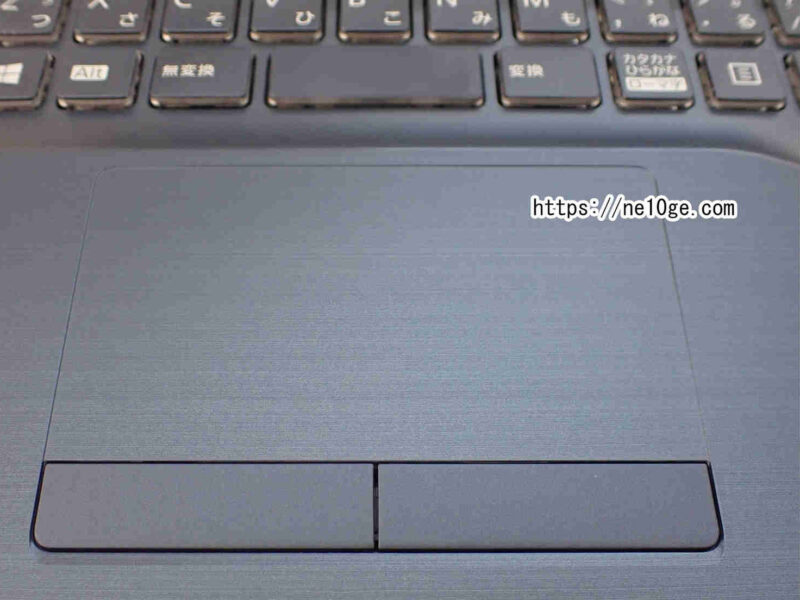
タッチパッドもカーソルは動くけど右クリックも左クリックも効かない状態なので
マウスの問題ではなくパソコン側の問題という印象です。
パソコンを使用していると何も抜き差ししていないのに突然、
USB機器を外す音(ポロロンという音)が鳴ってマウスのクリックが効かなくなります。
古いマウスを使用していて不具合が起きましたが
2021年に購入したWindows10に対応している新品のマウスに交換しても
同様の不具合が起きました。
ブラウザ、フォルダ、設定など何を右クリックしても左クリックしても反応せず
唯一、デスクトップ画面の何もないところで右クリックした時のみ個人用設定などのメニューが出るのですが
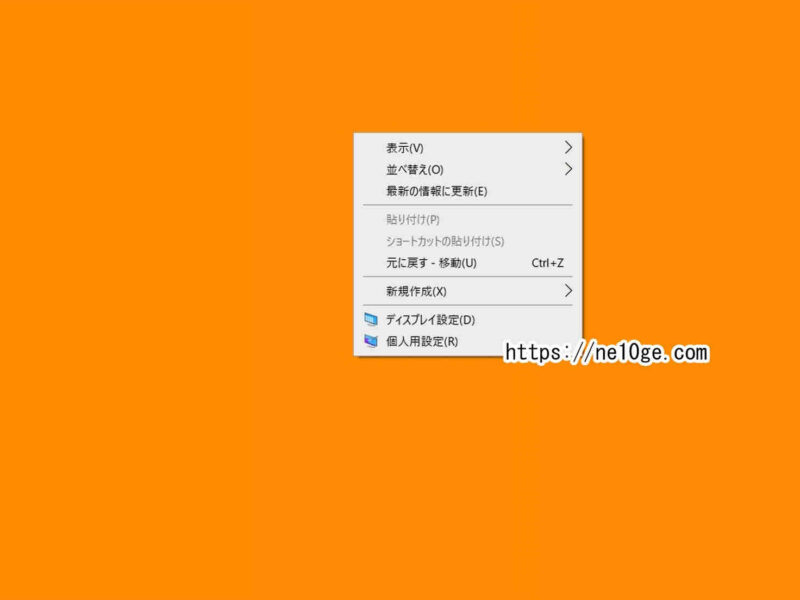
マウスが効かない不具合に対しては個人用設定を開いても特に意味がないと思う。
マウスなしでキーボードのみでWindows10を再起動する方法
通常の再起動では不具合はそのままで直らなかったので
shiftキーを押しながら再起動をするという正式な電源OFFを使います。
シャットダウンはすぐにパソコンが立ち上がるようにスタンバイした状態で一時的に休んでいる状態、正式な電源オフは全てのシステムやアプリ・ソフトを完全に終了してパソコンの電源をオフにするという感じです。
マウスが効かない時、キーボードの操作のみで再起動する方法は
キーボードにあるスタートボタン(Windowsキー)を押した状態で(押しっぱなしのまま)、
Xキーを押す→(スタートボタンはもう離してOK)→Uキーを押す→Rキー+shiftキー(shiftを押したままRキーを押す)で正式に電源オフができます。
今回は使用しないけどRキーを押す時にshiftキーを押さずRキーだけ押せば通常の再起動です。
パソコンを立ち上げなおすだけでマウスクリックが利かない不具合が直る場合もあります。
私自身も正式な電源オフ後にパソコンを起動するだけで改善したことが何度もあるので、まず正式な電源オフを試してみると良いと思います。
①スタートボタン+Xキー→②Uキー→③Rキー+shiftキーで正式な電源オフ(Rキーのみだと再起動)ですが、③の時にUを押せばシャットダウンになります。③でIキーならサインアウト、③でSキーならスリープです。
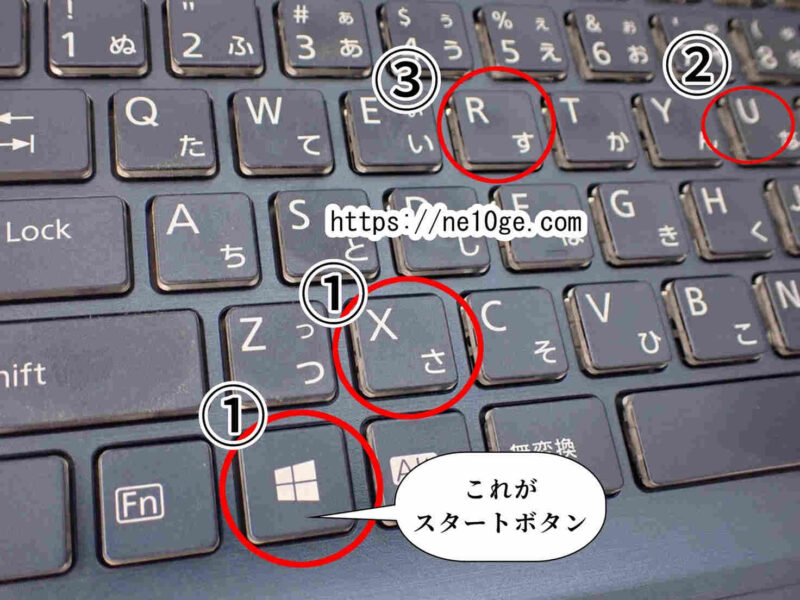
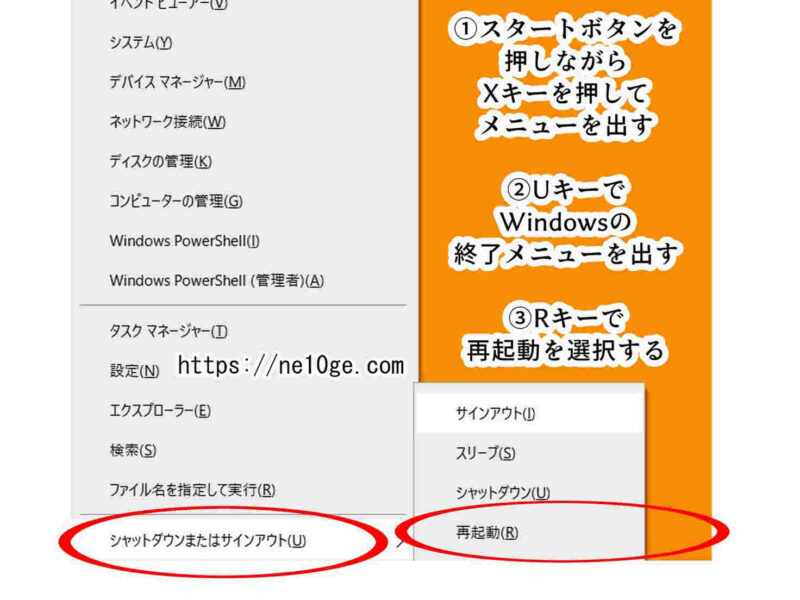
今回の不具合は
正式な電源オフ後にパソコンを起動して
パソコンにログイン時のサインインパスワードを入力して
いつものデスクトップ画面が表示されましたが…マウスは効かないまま。
再起動しても、正式な電源オフでパソコンを立ち上げなおしても、
電源長押しの強制終了で電源を入れなおしても
マウスは効かないままでした。何度やってもマウスは効かないまま。
アップデート以前からマウスクリックが効かない時があった
今回だけじゃなく、マウスが効かなくなったことは今まで何度もありました。
再起動したり、電源を落としていたパソコンに電源を入れた時など
パソコンを立ち上げた時にそうなることが多いような気がします。
又、パソコン使用中に何の前触れもなくマウスクリックが効かなくなったり、何も外していないのにUSB機器を外した時に鳴る音が突然鳴ってマウスクリックが利かなくなる(マウスカーソルは動く・マウスを差し込みなおしても不具合は直らない)こともよくあります。
しかし今までは正式な電源OFF又は
電源ボタン長押しの強制終了をして起動しなおすと直っていました。

出来れば、電源長押し強制終了よりも
キーボードのみで正式に電源オフする方法でパソコンを立ち上げなおしたほうが良いと思います。
正式に電源オフした後にWindowsを立ち上げても
電源長押し強制終了後にパソコンを起動しても
マウスが効かないので途方に暮れました。
Windows10でマウスクリックが効かない不具合が改善した方法
初期化すれば直る場合もあるようなのですが
メインパソコンなので初期化は絶対に無理(笑)
最悪の場合はメーカーさんに連絡して修理かなと思っていました。
ああでも修理となると何日もパソコンが使えないし、
そんなに何台もパソコンを持っているわけじゃないから修理でしばらく手元になくなるのは困る。
以前使っていたパソコン、Windows8.1はまだ使えるから
修理に出してWindows8.1を使っていようかな…とぐるぐる考えながらも
インターネット検索で色々調べて、調べても
マウスが効かないからマウスなどの設定の変更を試してみることもできず
ダメ元で、ようこそ画面でマウスを動かすというものを試してみました。
マウスが効かなくなるのはWindows10でよくあるバグのようで、
ようこそ画面でマウスを動かすと使えるようになることがあるようなのです。
その時もう疲れていたので(苦笑)、電源長押しで強制終了してパソコンを立ち上げなおしました。
しかし本来は、キーボードでの正式な電源オフを試してみて→マウスなしでキーボードのみでWindows10を再起動する方法
それで駄目だったら電源長押し強制終了をしたほうがいいと思います。
パソコンを立ち上げると私はパスワードを設定しているからパスワード入力画面となり
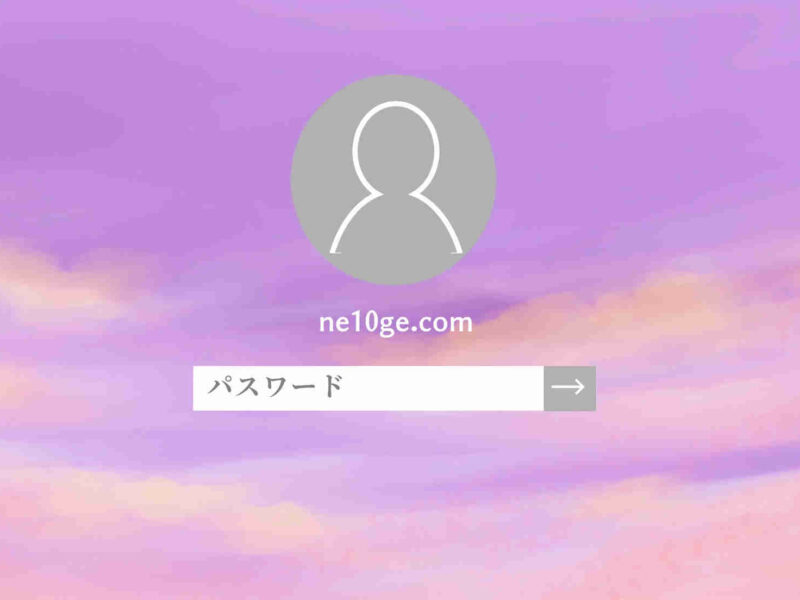
サインインパスワードを入力した後に、ようこそという画面になり、その後デスクトップ画面が表示されるのですが
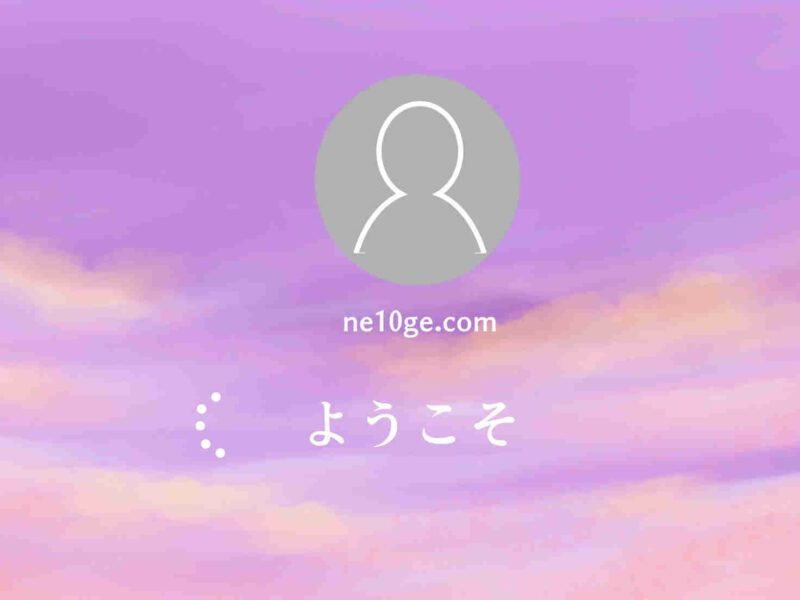
この、ようこそ画面の時にマウスを上下左右に動かしました。
クリックなどはせずにマウスカーソルを適当に動かしただけ。
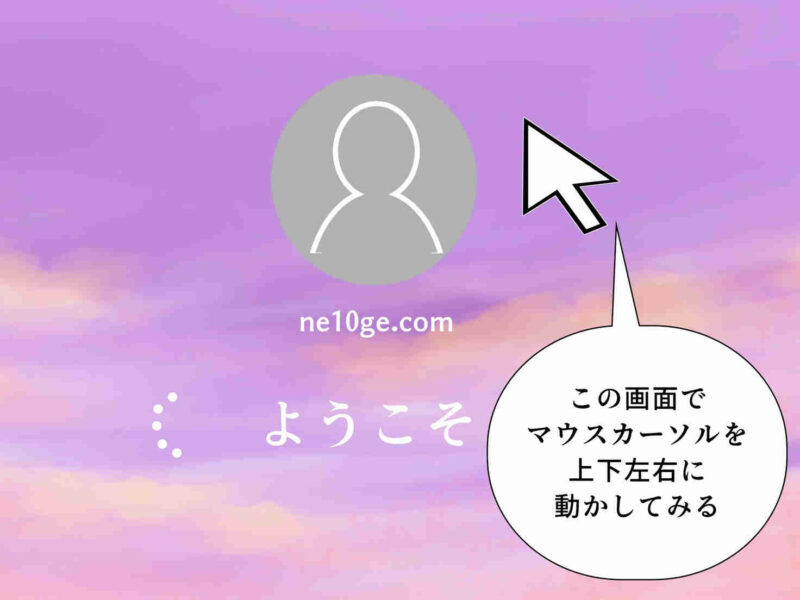
すると、なんと!
マウスが右クリックも左クリックもできるようになっていて
今まで通りパソコンが使えるようになった。
これで解決しました。
ようこそ画面でマウスを動かしてみるのが
マウスが効かなくなった時の対処方法です。
Windows10特有の不具合やバグなのかもしれない
デスクトップ画面が表示するまでマウスは触らずじっと待つのが通常だと思うので
とても簡単でありながらも、この対処法に偶然気づく可能性は低いのかもしれない。
初期化や修理に出すなど早まる前に試してみると良いかもしれません。
今後はパソコンを起動する度に、ようこそ画面でマウスを動かすことが
習慣になりそう、若干トラウマです(苦笑)
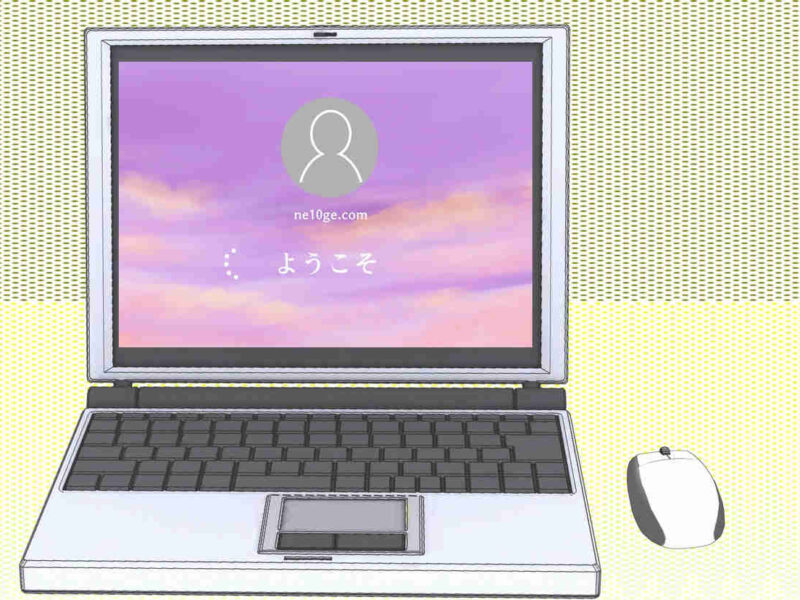
Windows8.1を使用していた時はマウスクリックが効かなくなったことはなかった。
今、私が使っているWindows10のパソコンは
特別低スペックというわけではない普通スペックのパソコンなので
立ち上げるだけでメモリの容量不足が起きることは考え難く、
マウスが動かなくなるのはWindpws10特有の不具合なのかもしれない。
電源を入れた直後からマウスを動かしていたら今度はキーボードが効かなくなった
パソコン起動時のサインインパスワード入力画面や、ようこそ画面でマウスを動かすと
マウスが効くようになることが多いので
パソコンを起動直後のブランドロゴ(私の場合は富士通のパソコンを使っているのでFUJITSUというロゴが出ている画面)の時からマウスを動かしたらマウスを認識しやすくなるのではないかなと、ふと思ってやってみたところ
今度はキーボードが認識しなくなってABCなどのキーを打っても入力できなくなった。
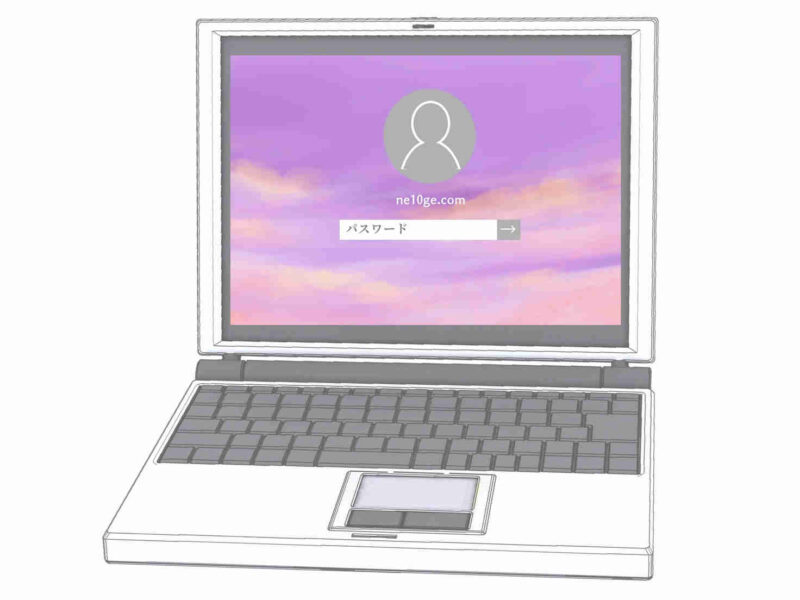
キーの入力が利かないとサインインもできないので仕方なく強制終了して立ち上げなおし、
サインイン入力画面まではマウスを触らないようにしたところキーボードが利くようになりました。
パソコンを使っていると一度や二度は立ち上げしくじりというか、立ち上げた途端にフリーズということがあると思うのですが(最近はあまりないかもしれないけどWindows8.1以前のパソコンを使用していた時はよくありました)
そんな感じで、パソコンを立ち上げた時にキーボードやマウスの認識をし損なった、立ち上げしくじりに似たような症状なのかもしれません。パソコン起動時は何も触らずじっとしてサインイン又はようこそ画面からマウスを触るのが無難だと思いました。
Windowsからのお知らせが来た時に不具合が起きやすい
マウスクリックが利かなくなってパソコンの電源を切ってから
パソコンを起動した時に突然背景が紺色のセットアップ画面が表示されることが何度かあり、たまたまなのかもしれないけどWindowsからのお知らせが来た時にマウスクリックの不具合が起きやすいと感じました。
パソコンを起動した時にセットアップ画面が表示されるのはエラーではなく正常な動作で
おすすめの設定方法、Office 365(有料サービス)を利用しませんか?という紹介など
たまにWindowsのお知らせがパソコン起動時に表示されるようになっています、これはパソコン購入時の設定のまま使っているとおそらくお知らせがオンになっていて、パソコンの設定からオフにすることもできます。
お知らせをオフにする方法は、設定→システム→通知とアクションに進み
以下の3つの項目からチェックを外します。
- 新機能とおすすめを確認するために、更新の後と、サインイン時にときどき、[Windowsへようこそ]の情報を表示する
- Windowsを最大限に活用するためにデバイス設定の完了方法を提案する
- Windowsを使う上でのヒントやお勧めの方法を取得する
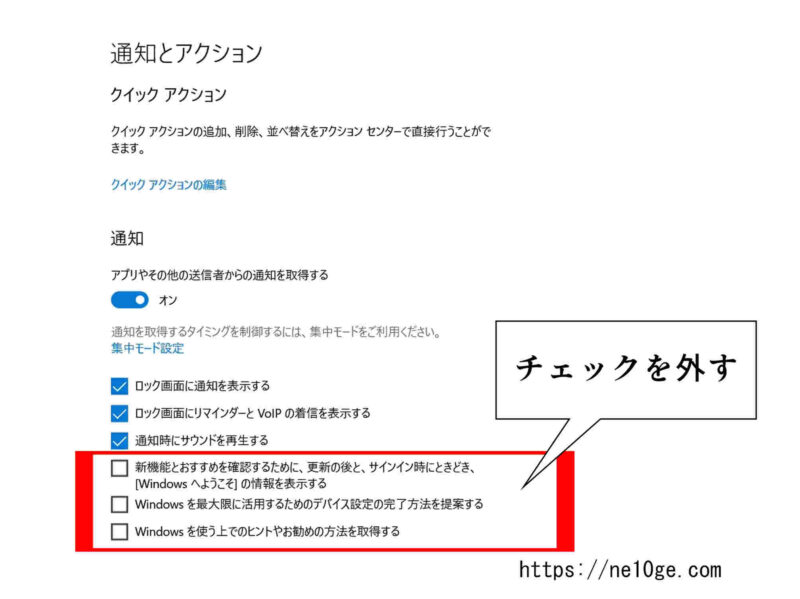
私は元々サービスや機能をフル活用するタイプではなく
Windowsからのお知らせにあまり興味がないので
チェックを外してWindowsからのお知らせをオフにしました。
しかしお知らせをオフにしてもマウスクリックが利かなくなる不具合は起きています。
よってWindowsからのお知らせオフはマウスクリックの不具合への対策になるとは言えないのですが
パソコン起動時に突然セットアップ画面が表示されるのを回避したいことと、お知らせ不要なのでオフにしています。
最初にこの記事を書いたのは2022年1月(マウスクリックの不具合はそれ以前から起きていた)、そして2022年3月21日現在も、突然マウスクリックが利かなくなる不具合は起きています。
今のところ、記事中に書きました通りパソコンをキーボードの操作のみで電源オフにした後に起動しなおすことでとりあえずその時は直っているのでパソコンが使用できなくて困るということは起きていません。しかし、マウスクリックの不具合自体が解決できたらもっと快適になると思っています。
マウスクリックができなくなるのではなくフォーカスが外れている
インターネット検索やSNS検索で「Windows10 マウス クリックできない」と検索しても
- マウスの問題ではない(新品のマウスに替えても同じ不具合が起きた)
- タッチパッドのクリックも効かなくなる
- 設定方法の問題ではない
- おそらくパソコン・Windows側のシステムの問題
という私の環境下における条件に対する答えはなかなか見つけられませんでした。
カーソルは動くのにマウスクリックができなくなる問題について
目に見える問題はマウスクリックなのですが、どうやらクリックの問題ではなく
フォーカスが外れるという問題のようです。
フォーカスが外れるとは何か、
例えば検索ボックスに文字を入力していたのに検索ボックスではなくパソコン画面の左上に入力した文字が表示されることがあると思うのですが
このように的が外れてしまうことをフォーカスが外れると表現するようです。
マウスクリックのフォーカスが外れると、たまたまのエラーでクリックしている場所をクリックできていないということが起きます。
クリックしたい場所に透明の板が貼られていたり、何かのアプリやソフトにフォーカスを持っていかれてしまっている状態です。
的がよそにいっているので、どんなにクリックしてもクリックできません。
フォーカスが外れた時の一時的な改善方法を
次の項目書きます、根本的な解決方法はその次に書きます。
一時的にマウスクリックができない不具合を改善する方法
根本的にマウスクリックの不具合を起こさない対策は他にあるのですが、クリックできないと多くの操作に支障をきたし困るのでとりあえず今、クリックできない不具合を改善する方法を先に書きます。これは根本的解決方法ではないけどクリックできないと何もできないのでまずクリックできない不具合を一時的に解決します。
マウスクリックできなくなる不具合について私の場合はどういう操作をしたとか何のアプリを使っていたなどのこれといった理由は見当たらず何の前触れもなく突然クリックできなくなります。
普段、マウスカーソルをアプリや設定の上に重ねると薄く四角いマス目に囲われて右クリックや左クリックができるように反応すると思うのですが、それが突然、薄く四角いマスが表示されなくなってクリックも反応しなくなっています。
その時、何も外していないのにUSB機器を外した時の音がして(ポロロンなどと呼ばれているようです、ドレミで言えばラからミに向かって下がっていく形でラ・ファ・ミ~みたいな音です)、その直後にクリックが効かなくなることが多いです。音が鳴ったら、あ、また来たかって思う。
その音を音符で表現すると以下のような感じです(私にはそう聞こえる)
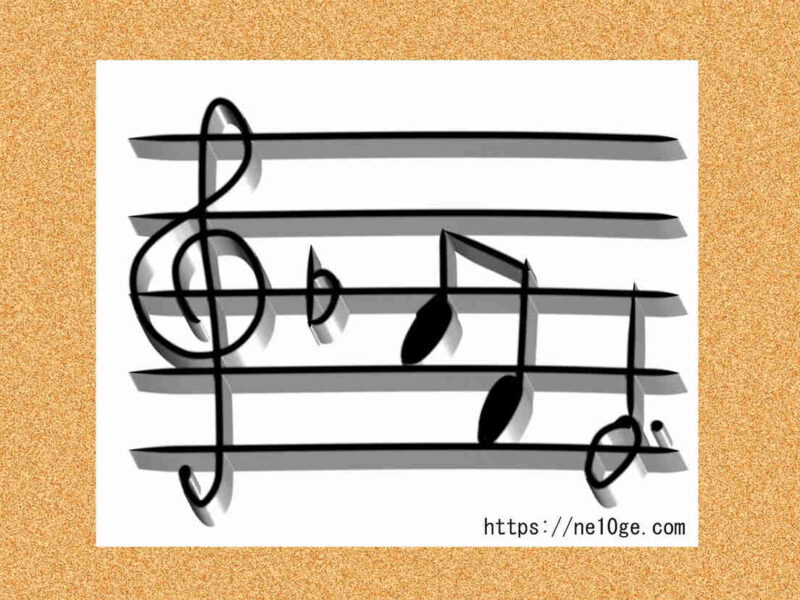
カーソルは動くのにマウスの右クリックも左クリックもきかなくなった時は
キーボードのCtrl+Alt+Deleteを同時押しすると、以下のような画面になります。
この画面は、セキュリティーオプション画面などと呼ばれています。
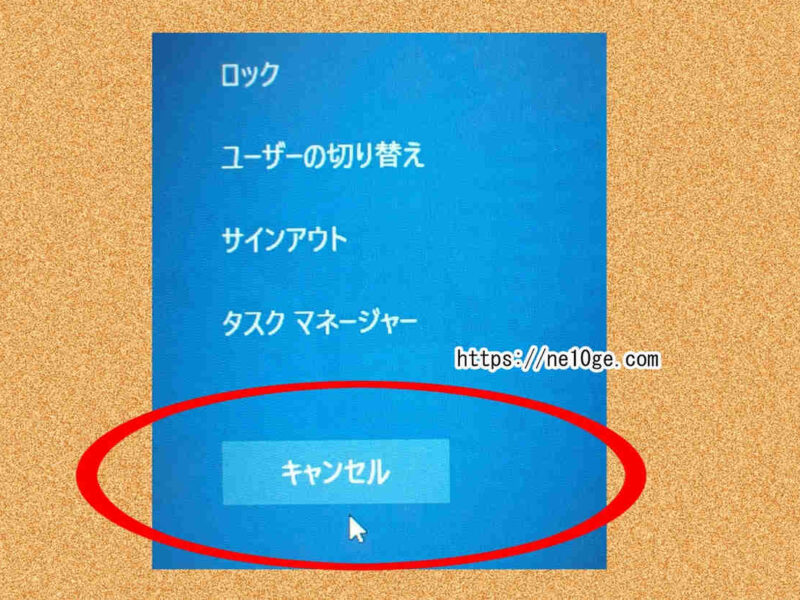
ここでただキャンセルをします。マウスなしのキーボードのみで操作できます。
Ctrl+Alt+delを押す→最初からキャンセルの位置にカーソルがあるのでただEnterキーを押すという感じです。その際、パソコン起動時にパスワードを入力してサインインをする設定にしているとパスワード入力を求められるので、パスワードを設定している場合はいつもパソコンを起動した時に入力しているパスワードを入力します。(この時点でマウスクリックが効くようになっているのでパスワード入力に支障はありません。)
ただセキュリティオプション画面を開いてキャンセルしただけなのですが
これでマウスクリックが効くようになっています。
改善した直後に2~3回、マウスが利かない不具合を繰り返すこともよくあるのですが、その都度セキュリティオプション画面とキャンセルを繰り返していれば、その後しばらくはマウスクリックができなくなる不具合は起きなくなり安定します。
次の項目から不具合が起きなくなる根本的な解決方法について書きます。
「ポイントしたときに非アクティブウィンドウをスクロールする」という機能をオフにする
Windows10ではアプリやブラウザなど複数のソフトを開いている時に、そのソフトをクリックしなくてもマウスカーソルをソフトの上に持っていくだけでスクロールできる機能が備わっており、この機能がデフォルトでオンになっています。
この機能自体が悪いのではないと思いますが
どうやら、自動更新機能などバックグラウンドで動いている何かのアプリケーションにフォーカスを取られてしまっていることがマウスクリックできなくなる原因に感じました。
実際に私の場合は、この機能をオフにすることで一年以上もの間続いていたマウスがクリックできなくなる不具合が起きなくなりました。
何も外していないのに突然USBデバイスを外した時の音が鳴った直後にマウスが効かなくなっていたところを、音は未だに鳴っているのですがマウスのクリックがきかなくなることはなくなったので作業に支障をきたすことがなくなりました。
音は気になるけど…、謎の警告音(USB機器をはずした時の音ポロロン)が鳴る頻度は1日2回程度なので頻度は高くなくて、マウスクリックの不具合に随分長い間悩まされてきたのでマウスがきかないことがなくなっただけでも満足しています。
「ポイントしたときに非アクティブウィンドウをスクロールする」は設定からクリックしていくだけで簡単にオン・オフができます。オフにしたけどこの機能がないと不便という時も簡単に元に戻せるので気軽に試せます。詳しい手順を今から説明しますね。
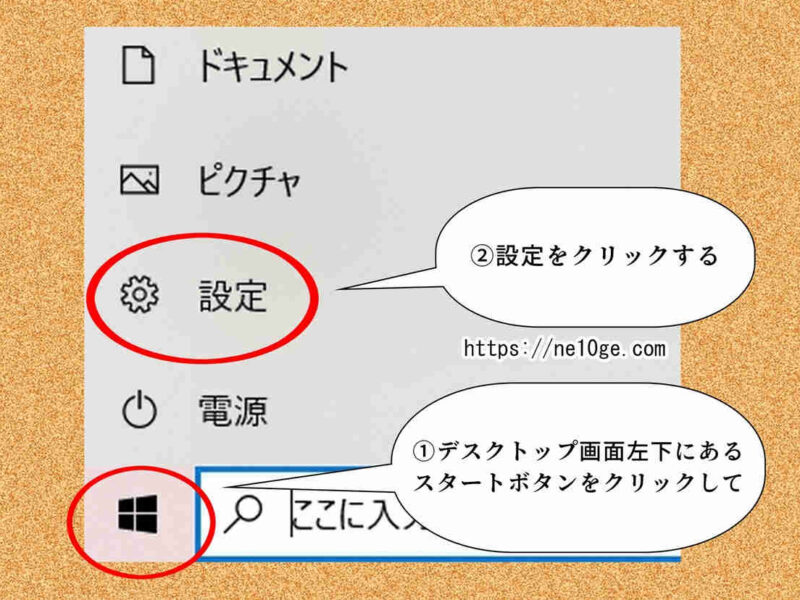
デスクトップ画面左下にあるスタートボタンを左クリックして、設定に進みます。
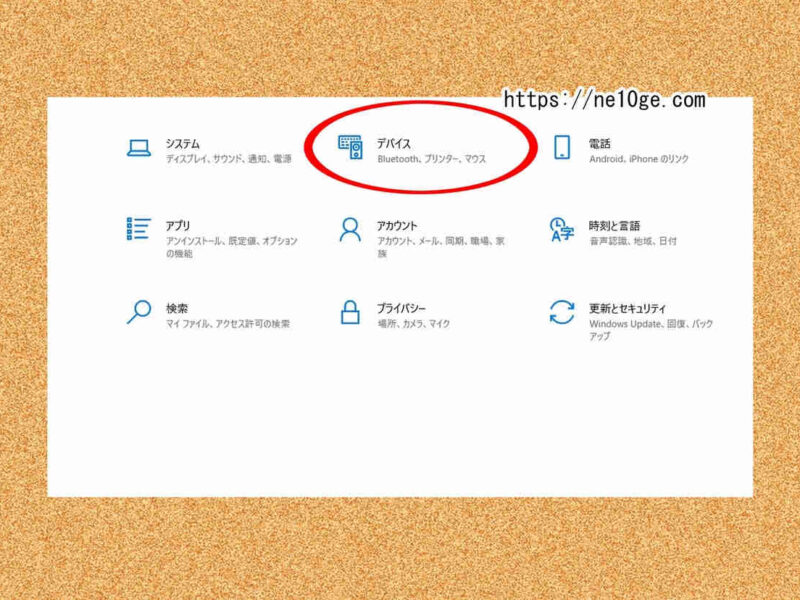
デバイスを選択します。
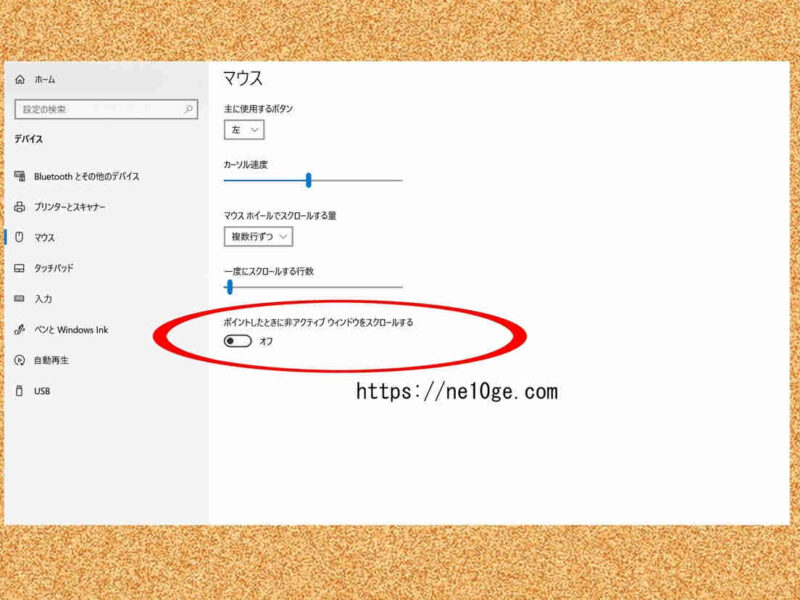
左メニューでマウスを選択してから
「ポイントしたときに非アクティブウィンドウをスクロールする」という項目をオフにします。
Windows10でマウスカーソルは動くけどクリックできない、右クリックも左クリックもできない不具合を根本的に解決するためにもう一つやることがあるので次の項目に続きます。
使っているマウスのデバイスを登録しなおす
先ほどの「ポイントしたときに非アクティブウィンドウをスクロールする」という項目に進んだ時と同じように、デスクトップのスタートボタンを左クリック→設定(歯車のマーク)→デバイスと進んでBluetoothとその他のデバイスを選択します。
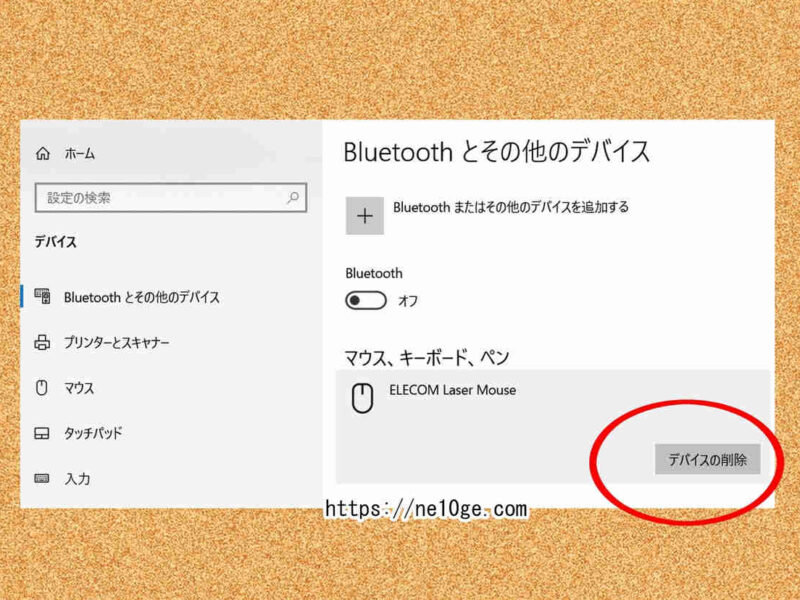
マウス、キーボード、ペンという項目に
自分が使っているマウス、今USB接続しているマウスが表示されるのでデバイスの削除ボタンをクリックします。デバイスの削除っていうと戸惑うかもしれないけど、例えばSDカードをパソコンに差してファイルをパソコンに写し終わって抜くときに安全に取り外すためにパソコン上で取り外すボタンを押すと思うのですが、それと同じ扱いで、マウスを安全に抜くという工程なので重大な操作ではありません。またマウスを差せば今まで通り使えます。
マウスをデバイス削除してから、マウスをUSB差込口から抜いて、また差します。そうするとマウスを使えるようにするためにインストールが始まるかもしれません、その時は完了するまで待ちます。
これでマウスクリックができない不具合が度々起こる、頻繁に起きる、頻発するといった不具合への根本的な対策ができました。
- 「ポイントしたときに非アクティブウィンドウをスクロールする」をオフにする
- マウスを一旦デバイス削除してからUSB差込口から抜いて差し直す
この2点の実行によって私の環境下では、何も外していないのにUSBデバイスを外した時の音ポロロンっていう音は未だに鳴るのですがマウスクリックができなくなる・フォーカスが外れる不具合は起きなくなりました。音が鳴ってもマウスは使えるままという感じです。
音が鳴ってマウスが効かなくなる不具合は1年以上の長期に渡って続いていたので、未だにポロロンという音が突然鳴ってこの音を聞くとトラウマなのですが、マウスがきかなくなることはなくなったので不便はなくなりました。
使用していないならOneDriveを起動しないようにする
これは関係ないかもしれないけどマウスクリックができない不具合に関してバックグラウンドで動いているアプリの何かが悪さをしている可能性もあると思い、パソコンを立ち上げた時にOneDriveが起動しないように設定しました。
しかし、「ポイントしたときに非アクティブウィンドウをスクロールする」をオフにする、マウスのデバイスを登録しなおす、この2点の時点でマウスクリックができなくなる不具合は起きなくなったので、普段使用しているのにOneDriveの使用をやめる必要はないと思います。
もしも、全く使っていないならパソコンを立ち上げた時にOneDriveを起動しないようにすることを試してみてもいいかもしれません。
※2025年4月追記
現在、①OneDriveを起動しなうようにする方法と②OneDriveを終了する方法に変更があります。
①OneDriveを起動しないようにする方法はWindows10・Windows11共に、スタートボタン(デスクトップ画面左下のWindowsマーク)を右クリック→設定→アプリ→スタートアップ→Microsoft OneDriveをオフします。その後、再起動をしてデスクトップ画面右下にOneDriveのアイコンである雲のマークが出ていないことを確認します。OneDriveのアイコンはインジケーターに隠れている場合もあるので、デスクトップ右下に「∧」マークがある場合は「∧」マークを展開して、雲のマークがインジケーターに隠れていないかどうかも確認します。
②OneDriveを終了する方法は、デスクトップ画面右下にあるOneDriveのアイコンである雲のマーク(起動しているはずなのに雲のマークがない場合は、デスクトップ画面右下にある「∧」マークの「隠れているインジケーターを表示します」という部分を展開すると表示されます)を右クリックして、OneDriveウインドウ右上にある設定(歯車のようなマーク)を開いて終了を選択します。
私は、下記にある以前の方法でOneDriveを起動しないように設定しているのでアプリのスタートアップ一覧にはOneDriveは表示されず、OneDriveは起動もされません。過去の方法で設定してある方は、そのままで良いのですが、これから設定する方は上記の方法で設定して、下記のOneDriveを起動しないようにする方法は過去の方法なので読み飛ばしてくださいますようお願い申し上げます。
OneDriveを起動しないようにする設定方法は、デスクトップ画面左下の検索ボックスにonedriveと入力してパソコン内検索をして
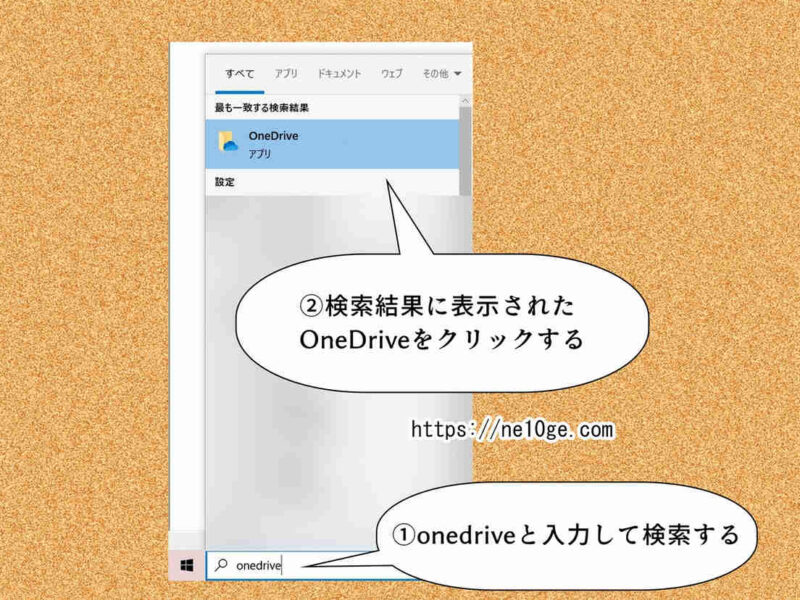
検索結果に表示されたOneDriveを開きます。すると以下の画面が表示されるので
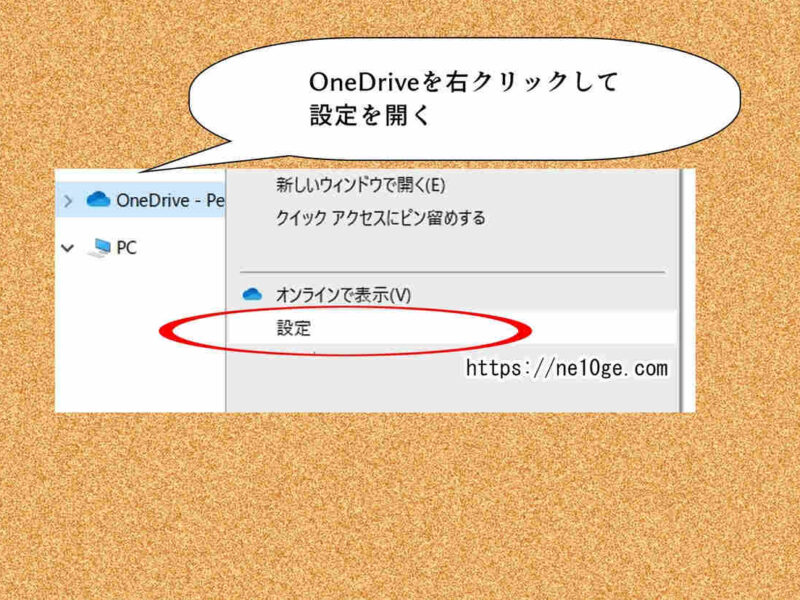
OneDriveを右クリックして設定を開きます。
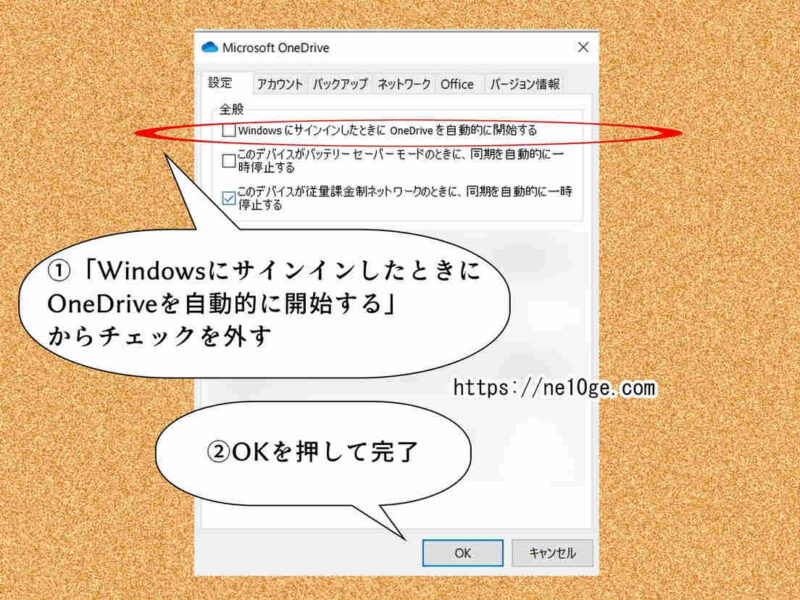
「WindowsにサインインしたときにOneDriveを自動的に開始する」からチェックを外して
OKボタンを押して完了します。
設定をするためにOneDriveが起動されているので、デスクトップ画面右下(バッテリー・ボリューム・時間や日付などがある部分)に雲のようなマークが表示されているので、雲のマークを右クリックしてOneDriveを終了します。これで作業は終わりです。
Windows10でマウスクリックできない不具合を根本的に解決するまでの経緯
最初はどうしたらいいのかわからなくてshiftキー+再起動でパソコンを正式に終了していました、それでも立ち上げた途端マウスクリックがきかない時はようこそ画面でマウスを動かすと効くようになることが多いのでそうしていました。
その後、起きている症状はマウスクリックができないことなのですが、クリックできない不具合ではなくフォーカスが外れるという不具合であることに気づき、Ctrl+Alt+Deleteでマウスクリックがきかなくなる不具合を一時的に改善できるようになり、パソコンを立ち上げなおすよりは早く済むようになりました、しかし根本的解決ではないためクリックできなくなる度にこの操作をしていました。
やがて、マウスカーソルは動くのにクリックできない不具合の頻度が日に日に上がっていって、ちょっと席を立つだけでもポロロンと何も外していないのにUSB機器を外した時の音がすると同時にほぼ100%の確率でマウスクリックがきかなくなっていて、その度にCtrl+Alt+Delで一時的に改善していました。パソコンが使い物にならないほどではないけど、とても不便に感じていました。
ちょっとパソコンから離れただけでポロロン→マウスがきかなくなるので短時間離席するだけでもその都度ノートパソコンを閉じてスリープにしてから離席するようになっていました。
暇を見つけては「Windows10 マウス クリックできない」「Windows10 フォーカスが外れる」などでインターネット検索をしても私の環境下においては根本的解決方法を見つけることができず、1年以上の時間を悩み続けました。
ふと、「ポイントしたときに非アクティブウィンドウをスクロールする」をオフにすることと、マウスデバイスを一旦削除してからUSB差込口から抜いてまた差して登録しなおすことを試してみたところ、ポロロン音は鳴るけどマウスクリックができなくなる不具合は起きなくなりました。
※2022年7月6日追記 その後ポロロン音も全く鳴らなくなりました。
今回、たまたま根本的解決方法に気づくことができて本当に良かったと思います。
その後の経過、クリックできない不具合が全く起きなくなった
最初にこの記事を書いたのが2022年の1月ですが、実際にはそれ以上前からクリックできない不具合に悩まされていました、これで解決するのではないかと気づき根本的解決方法について書いたのが5月でした。そして2022年7月6日現在に、その後の経過をこうして追記しています。
結論を言いますと、クリックが効かなくなる不具合が全く起きなくなりました。又、クリックできない不具合が起きる時に必ずといっていいほど鳴るポロロンという音も全く鳴らなくなりました。
以前は数日に一回は必ずといっていいほどマウスクリックが効かなくなってパソコンの電源を落として立ち上げなおしたり、Ctrl+Alt+Delete→キャンセルで一時的に回避していたところを
2022年5月にこの記事に書いた設定方法を行って以来、2か月間、一切マウスクリックができなくなる不具合が起きていないので、これで根本的に解決できたと思います。
- 「ポイントしたときに非アクティブウィンドウをスクロールする」をオフにする
- マウスのデバイスを一回削除してから登録しなおす
- 使用しないのであればOneDriveを起動しない設定にする(使用しているのなら無理に起動しない設定にする必要は無し)
この3点で解決できると思います。それらを設定中にマウスクリックの不具合が起きた時はCtrl+Alt+Delete→キャンセルで一時的に回避して作業を続行します。
右クリックも左クリックもできない不具合が改善されたことにより作業を中断されることがなくなってとても快適です。作業中にマウスが効かなくなったらどうしよう…という心配もなくなったので長時間を要する作業も安心して行うことができるようになりました。
私自身この不具合には長い間大変悩まされてきたので
この記事が、どなたかのお役に立てましたら嬉しく思います。
マウスクリックの不具合にパソコンやマウスのメーカーは関係あるのか気になった
※2023年8月19日追記
2023年8月19日現在、私はこの記事に書いた方法を行って以降は
クリックができなくなる不具合は起きていません。
ふと思ったのですが、
カーソルは動くけどマウスのクリックができない不具合に遭遇している方々は
使用しているパソコンやマウスのメーカーや型番に関係なく
この不具合が起きるのかどうか気になりました。
私が使用しているノートパソコンのメーカーは
富士通 FUJITSU LIFEBOOK AHシリーズです。
マウスはエレコム製を使っています。
マウスの交換は試したのですが不具合が起きた時に使っていた古いマウスも、新品に交換したマウスもエレコム製でした。新品のマウスに交換しても同様の不具合が起きました。古いマウスは2014年頃に買ったのでWindows10に対応しているとパッケージに書いていないものだった可能性はありますが、新品のマウスは2021年頃に購入したWindows10に対応しているマウスです。
使用しているパソコンやマウスのメーカーに関係なく
私が使用している機器やアプリやソフトとの相性など
私の使用方法に何か原因があった可能性もあると思っています。
この不具合には、使用しているアプリやソフトが関係している説、Windowsへのログインユーザーを違うものに変更してみる説など、原因や対策について色んな説があります。
そして私は念のためローカルアカウントも作成しました。以下に書きます。
万一の際の予備、備えとしてパソコンにローカルアカウントを作成した
全く意味のないただの気休めかもしれませんが、万一のことを考えて
パソコンを起動した時にWindowsにログインするユーザーアカウントに
Microsoftアカウントなしで使えるローカルアカウントを作成し、追加しました。
設定(歯車のマーク)→アカウント→家族とその他のユーザー→他のユーザという項目にある、その他のユーザーをこのPCに追加、と進んで
「このユーザーのサインイン情報がありません」→「Microsoftアカウントを持たないユーザーを追加する」と選択すれば、後はパソコン用(ローカルアカウント)のユーザー名とパスワード、そしてパスワードを忘れた時のための秘密の質問的な内容を設定すれば簡単に作成できます。
そしてローカルアカウントを作成してすぐに、設定(歯車のマーク)→デバイス→マウスと進んで「ポイントしたときに非アクティブウィンドウをスクロールする」をOFFにしました。
マウスのクリックの件に対してだけじゃなくて、
何らかのエラーやトラブルである日突然パソコンが使えなくなったら困るから何かあった時の予備、備えとしてローカルアカウントも作成しておきました。
Windows10の時に別メーカーの新しいマウスと交換後にWindows11にアップグレードした
※2025年4月の追記です。
どのメーカーのマウスが良いという話ではなくて、私は色んなソフトをインストールしてパソコンを使用しているので、あくまで私の環境との相性という話になります。ご了承ください。
2024年の秋までは2014年くらいに買ったエレコム製のレーザーマウスを使用していました。高価だったわけでもなく普通の値段なのに良いマウスで丈夫で壊れることなく使用できていたのですが長い時間使っているので、いつかは壊れてしまうのではないかと心配していましたが、解決はしたもののマウスがクリックできない問題に長期にわたって悩まされた記憶から、今は問題なく動いているのにここから何か手を加えてまた不具合が起きることを避けたかったので、なかなかマウスを交換する決意ができませんでした。
しかし2025年でWindows10はサポート終了となり、このパソコンをこれからも使い続けたいのでWindows10をWindows11にアップグレードすることにしました。それに伴い、Windows10のうちにマウスを新しいものに交換してからWindows11にアップグレードしようと思いました。
Windows10で新しいマウスへの交換は問題なく完了できた
再びマウスがクリックできない問題が発生するのではないかと心配だったのですが、Windows10の設定からマウスのデバイスを削除して(記事内のこの部分に書いた方法です、該当箇所までスクロールします→使っているマウスのデバイスを登録しなおす)、新しいマウスをUSBポートに差して、自動でインストールが始まるので完了を待ちました。
すると、何も問題なくあっさりと新しいマウスに移行することができて、Windows10の時も、Windows11にアップグレードしてからも不具合なく使用することができています。
どのメーカーのマウスというのはあまり関係ないと思いますが、新しいマウスはバッファロー製のBlueLEDマウスです。本当はレーザーマウスが好きなのですが万一パソコンの不調により買ったマウスが使えなかったら悲しいので、お手頃なブルーLEDマウスを購入しました。使ってみるとBlueLEDマウスも私には快適な使用感で合っていました。
Windows11にアップグレードしてからもマウスは問題なく動作している
マウスの不具合のためにWindows11にアップグレードしたのではなく、マウスの不調はWindows10の時点でほぼ解決していて、Windows11を入手したいからアップグレードしました。
Windows11にアップグレードしてからもマウスは何も問題なく使用できています。
Windows11では、スタートボタン(デスクトップ画面左下のWindowsマーク)を右クリック→設定→Bluetoothとデバイス→マウスと進むと「ホバーしたときに非アクティブ ウィンドウをスクロールする」という項目があるので、この項目を真っ先に確認しました。オフに設定しています。
この項目がオンになっているからといってクリックできない不具合が起きるというわけではないのですが、この記事に書いた経緯から、この項目はオフにしています。
新しくWindowsのパソコンを買った時にも、他にもっと重要な項目はたくさんあるけど私が一番最初に設定する項目は「ホバーしたときに非アクティブ ウィンドウをスクロールする」をオフにすることです。



コメント
同様の症状で悩んでいましたが無事に解決しました。
本当にありがとうございます。
やすさん
私以外の環境でも、この方法で改善されたことを確認できて
嬉しく思います^^
こちらこそご報告ありがとうございました!
私も急にこの症状が出め、復元を試したり、Windows10を11に上書きアップグレードしてみたりしましたが、解消せず、検索しまくってこちらのHPにたどり着きました。
しかしながら、私の環境ではご教示いただいている方法では、くやしいかな解消いたしませんでした。1日の内に何度も症状がでるので困ったもんです。Windows11に変わっても、一時的な解消法は同じで、タスクマネージャーを一度表示で、これはWindows11でも変わらず効くようです。
あとはWindowsをPC購入時にリセットしかないか思っておりますが、いかんせん別購入のOfficeのシリアルがみつからずこれも今はできない状態です。
マイクロソフトの掲示板にも同じ症状の質問がでてましたが、明快な回答はなかったですね。
まさかウィルスではと疑いましたが、そうでないっぽくもあり、困ったもんです。
柴犬ロックさん
貴重な情報をいただき、ありがとうございます。
復元やWindows11にアップグレードをしても
効果がなかったのですね;;
似た現象に悩まされている人は少なくはなく
重大なエラーなのに
インターネットで検索をしても
あまり改善策が出てこないことが不思議です。
私の使い方に原因があったのかもしれないけど
一般人が原因を追及することは難しいので
OSやパソコンのメーカーさんが
対応してくれたらと願っています。
意味がないかもしれない気休めなのですが
私はこの記事に書いた方法を行って以降、今も
クリックの不具合には遭遇していませんが
万一のことを考えて、Windowsのログインに
Microsoftアカウントなしで使える
ローカルのユーザーアカウントを作成しました。
こんにちわ、クリック出来ない症状になり、このページの情報はすごくありがたかったです。サインインで解消する手段は助かりました。ですがわたしの環境では完璧に解消しませんでした。ところがマウスには問題ないと思い込んでたのが間違いでした。ふと20年前のマウスをつけて見た所、マウスの解像度が20年前に最適化されてるので動きはもっさりでしたが、どんなに荒い操作や重い操作をしても症状が出ません。ポインターの速度等調整して使っていますが、不具合症状は一切でません。また不具合のマウスに変えるとすぐクリック反応しない現象になります。これはドライバーやソフトをアンインストールしたり、あらゆる手段を試みましたが改善できませんでした。結論はマウスに異常が無さそうでも、Windowsに悪さをしてる可能性があるという感じです。同じ悩みを抱えてる方の参考になればと思いここに書き込みさせて頂きます。
ELECOM MUGE→20年前のマウスで治るさん
情報をご提供いただきありがとうございます。
マウスが故障している可能性もありそうですね。
私の場合は、エレコムの古いマウスを使っていた→マウスの不具合が起きた→
2021年くらいにエレコムの新品のマウスを購入してパソコンに差した→
それでもマウスの不具合が起きることと、新しいマウスの使用感が私には合わなくて古いマウスに戻した
という経緯でした。
古いマウスも新品のマウスもエレコム製です。
新品のマウスを差しても、突然ポロロン音が鳴る→クリックが効かなくなるという同じ現象が起きていました。
古いマウスは何度も床に落としているので(^_^;)
マウスが故障している可能性と
アプリ、設定、システムなど私のパソコンの環境とマウスが合わない可能性も考えています。
新しいマウスが欲しいと思っていたところなので
次は他のメーカーのマウスに交換してみようと思います。
私の場合は、突然左クリックが反応しなくなりました。パソコンの画面をそのままにして20分位他の用事をしていて、戻って来てからパソコンを再開すると、ポインターは動くのに左クリックが反応しなくなっていたのです。
そのマウスをもう一台のWindows11のパソコンで使えないかと思って、設定>Bluetoothとデバイス>デバイスの追加でマウスのボタンを長押ししていると「接続済み」の表示になりました。それで、左クリックしてみてもやはり何の反応もありませんでした。諦めかけたのですが、手が勝手にダブルクリックをしました。すると、反応があったのです。それからは左ワンクリックで今まで通りの使い方で、そのもう一台のパソコンでマウスが使えるようになりました。
そのマウスを再び反応しなかった方のパソコンで使ってみると、あら不思議、今まで通り何の問題もなくサクサクと使えるではありませんか。
もしかしたら、もう一台のパソコンで使ってみなくても、反応しなくなったパソコンでダブルクリックしてみたら今まで通り使えるのでは…と思っています。この方法は未だ試したことがないので何とも言えませんが…。
pnxjp293さん
pnxjp293さんはダブルクリックで
マウスの不具合が改善されたのですね!
ダブルクリックしても差し支えない場所を
ダブルクリックする程度なら
特にデメリットはないと思うので
左クリックが反応せず困った時に
気軽に試してみることができますね(*^_^*)
情報をいただきありがとうございました